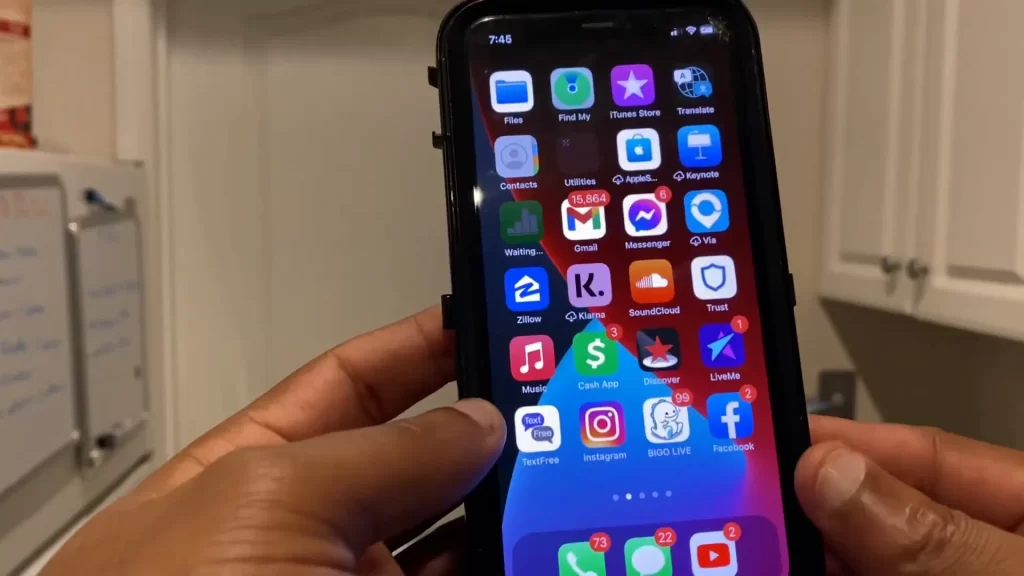Master Your iPhone: A Guide to App Deletion 📱
If you’re looking to declutter your iPhone, knowing how to delete apps on iPhone is essential. Whether you’re trying to free up storage space or simply want to remove distractions, this guide will walk you through the process step by step. By the end, you’ll be able to uninstall any app, including those pesky system applications. Let’s dive in!
- Master Your iPhone: A Guide to App Deletion 📱
- Step 1: Locate the App You Want to Delete 🔍
- Step 2: Long Press to Access Options ⏳
- Step 3: Choose to Remove the App 🗑️
- Step 4: Remove from Home Screen or Delete App? 🤔
- Step 5: Confirm the Deletion ✔️
- Step 6: Finding Deleted Apps 🕵️
- Step 7: Deleting System Apps (Safari, Camera, etc.) 🚫
- Step 8: Use Screen Time to Disable System Apps 🔒
- Step 9: Disable Specific Apps ⚙️
- Step 10: Restoring Disabled Apps 🔄
- Conclusion: Manage Your Apps Effectively 🎉
- FAQ ❓
- How to Delete Apps on iPhone
Step 1: Locate the App You Want to Delete 🔍
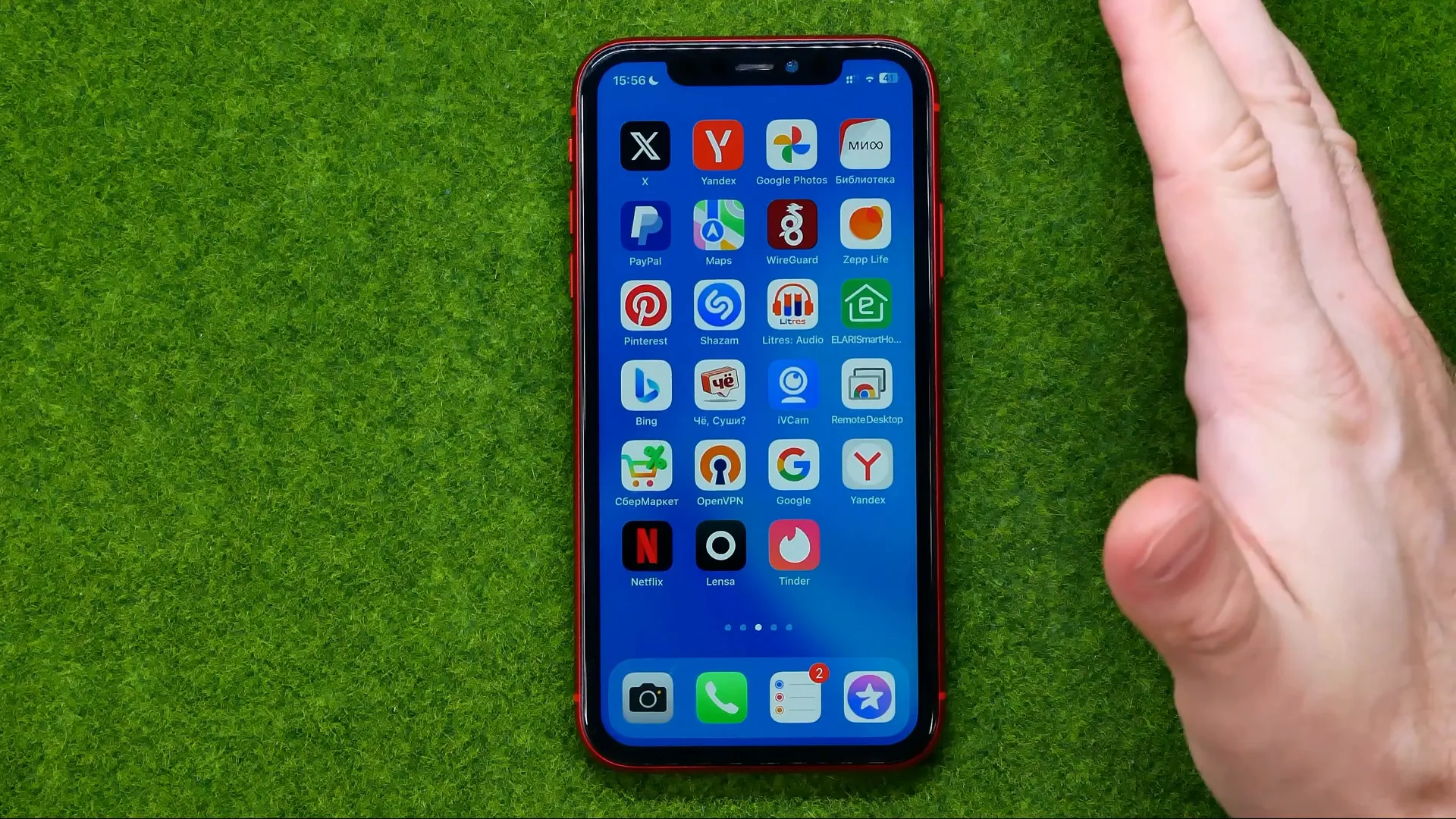
The first step in how to delete apps on iPhone is to find the app you wish to remove. Start by looking at your home screen. If the app is not visible, you can search for it.
Step 2: Long Press to Access Options ⏳
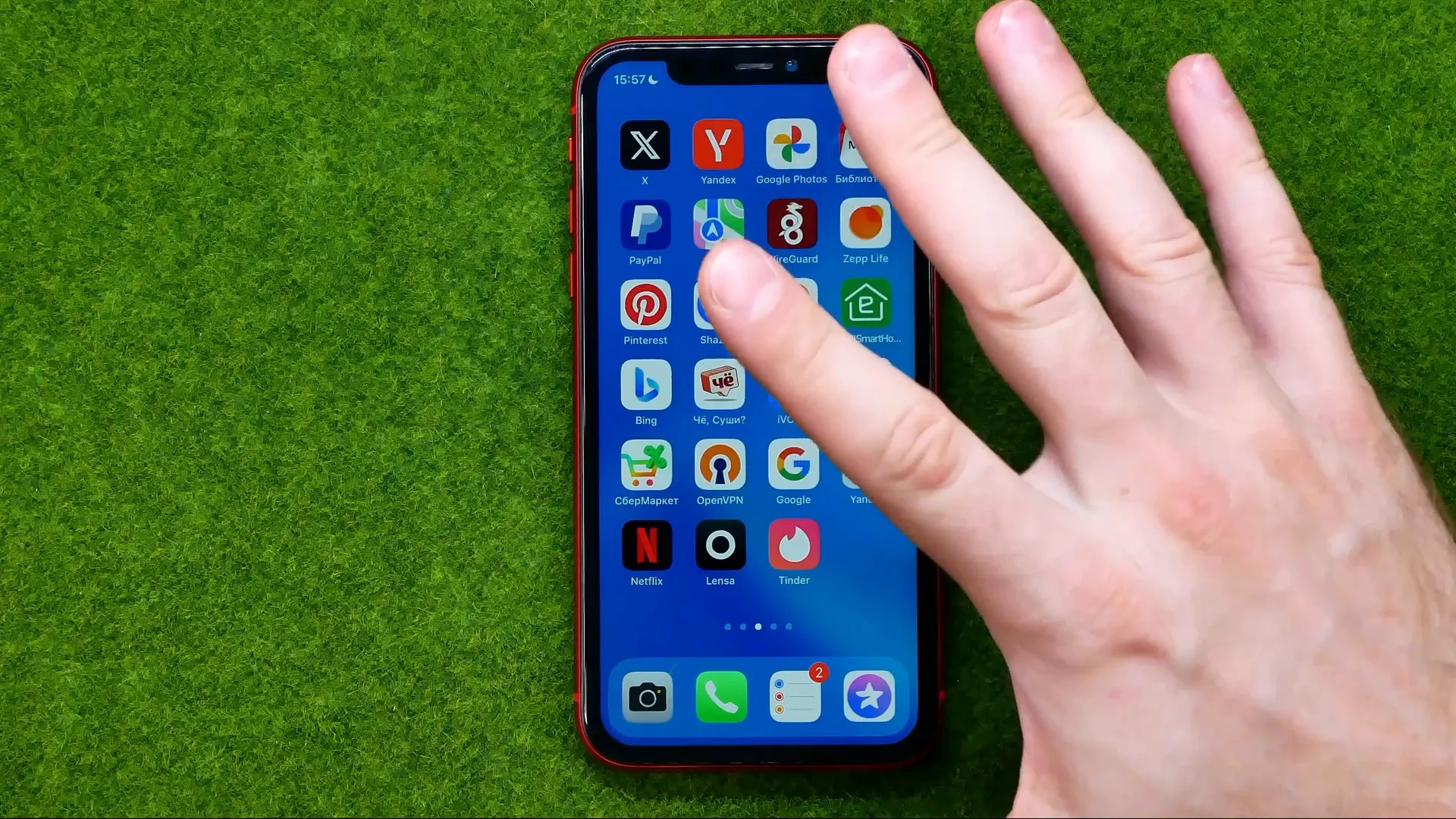
Once you find the app, press and hold the app icon until a menu appears. This will allow you to access options for that specific app.
Step 3: Choose to Remove the App 🗑️
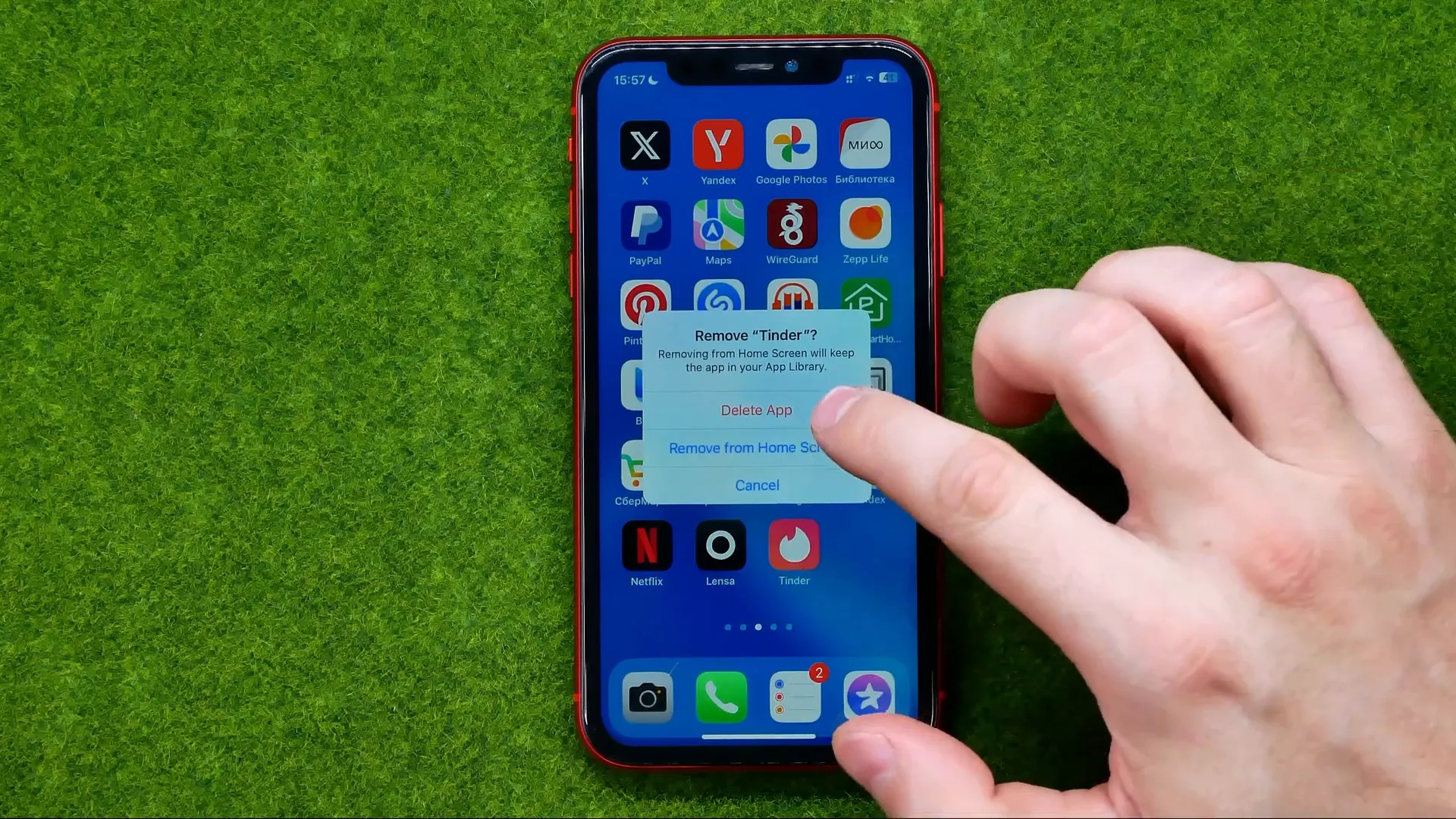
In the menu that appears, tap on “Remove App.” You’ll be presented with two options: “Remove from Home Screen” or “Delete App.”
Step 4: Remove from Home Screen or Delete App? 🤔
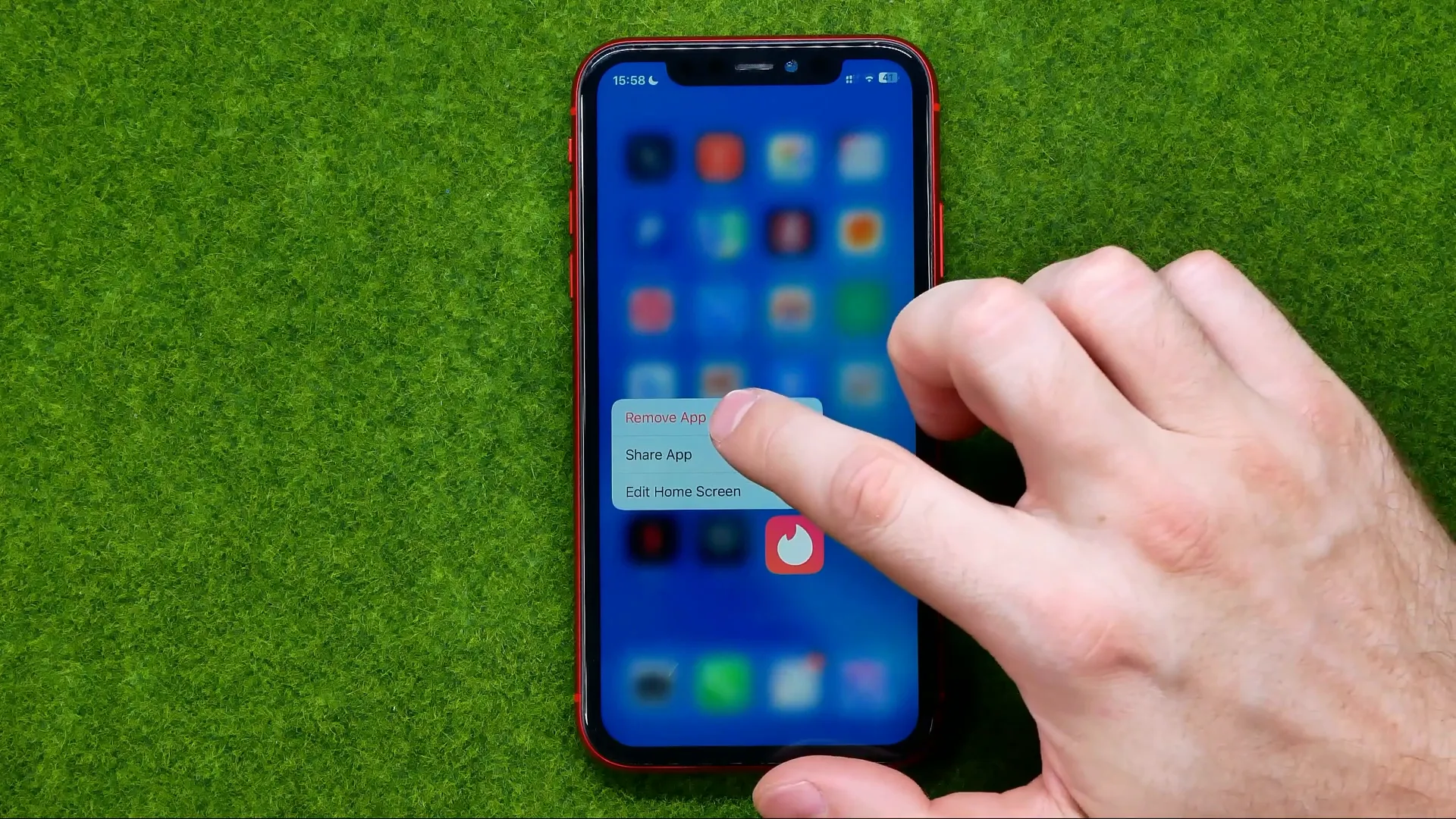
If you choose “Remove from Home Screen,” the app will still be installed on your iPhone, but its icon will no longer be visible. If you want to delete the app entirely, select “Delete App.” This will remove the app from your device completely.
Step 5: Confirm the Deletion ✔️
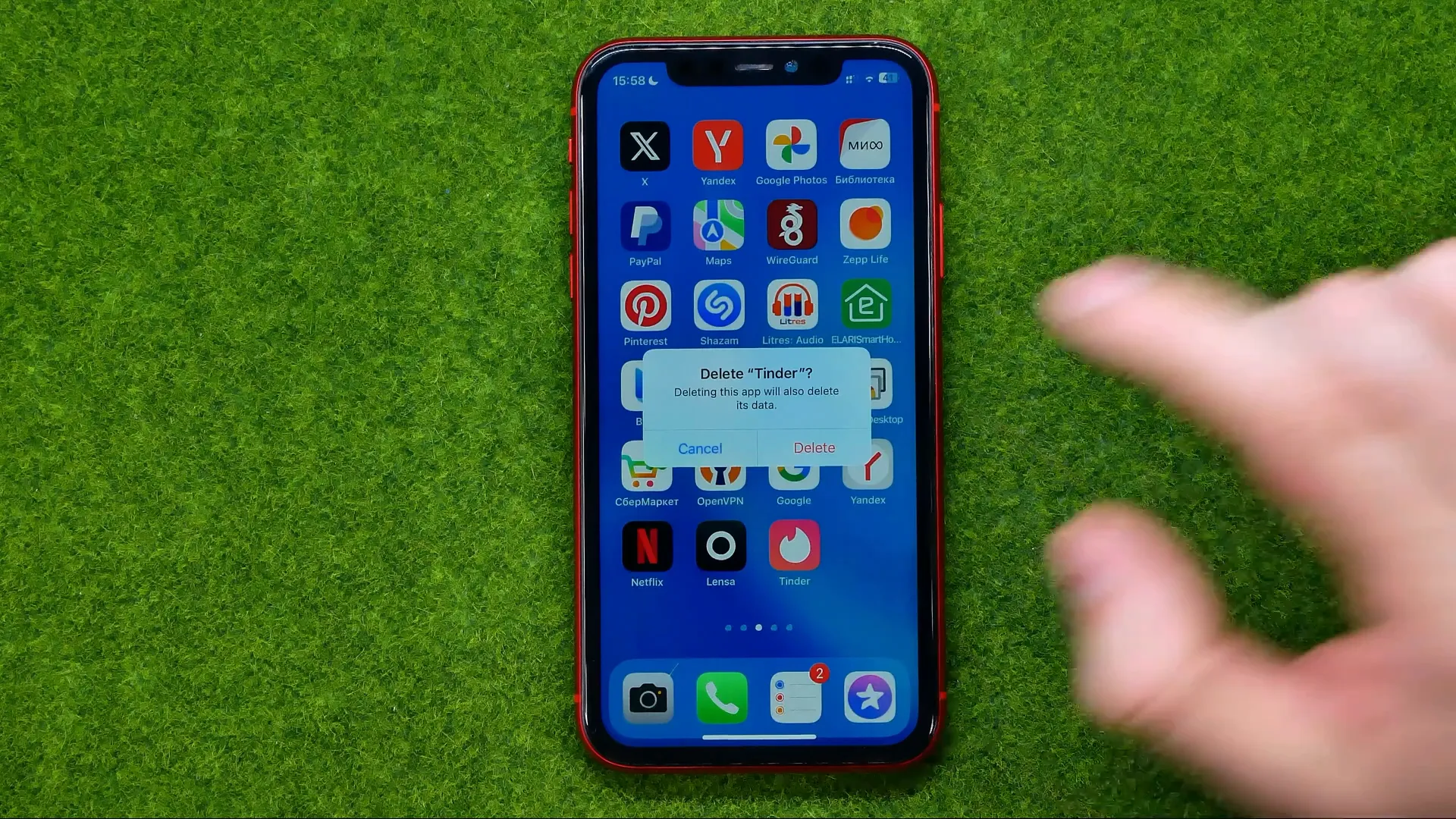
After selecting “Delete App,” a confirmation box will pop up. Tap “Delete” again to confirm that you want to permanently remove the app from your device.
Step 6: Finding Deleted Apps 🕵️

Once an app is deleted, you won’t be able to find it using search. The only way to access it again is through the App Store, where you can reinstall it if desired.
Step 7: Deleting System Apps (Safari, Camera, etc.) 🚫
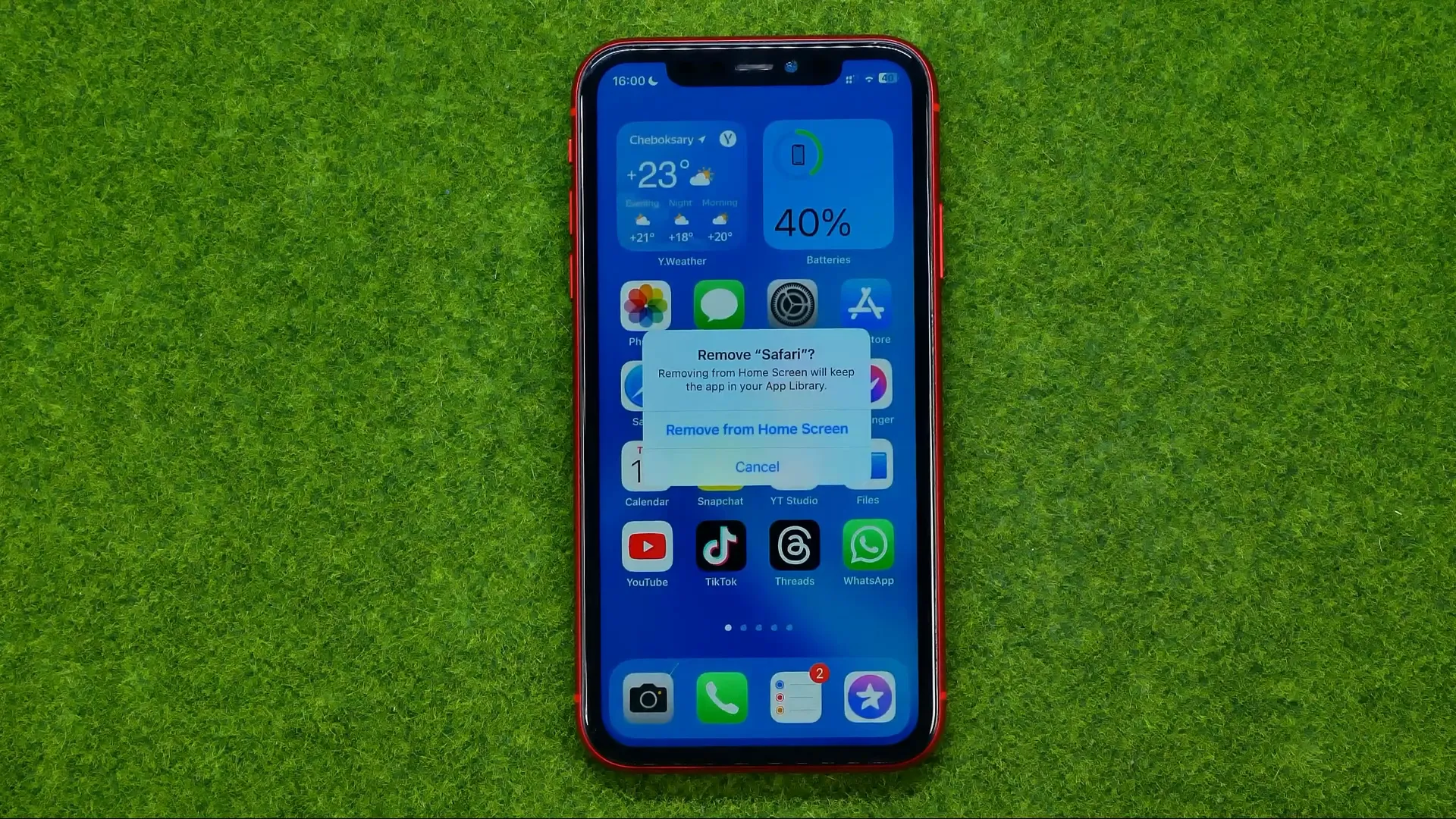
Some system applications, like Safari or the Camera, cannot be deleted in the same manner. However, there’s a workaround to disable them.
Step 8: Use Screen Time to Disable System Apps 🔒
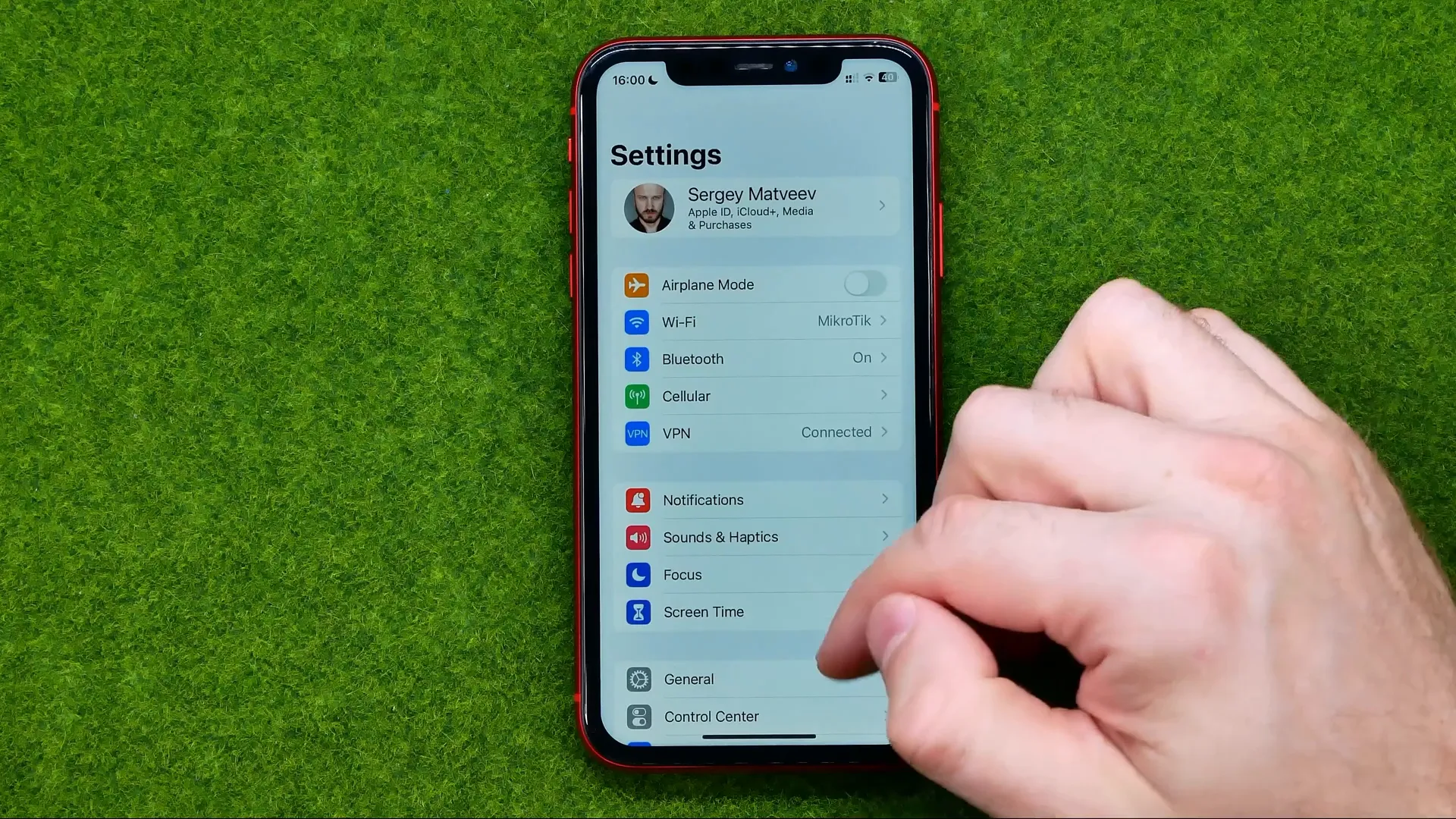
To disable system apps, go to Settings, then Screen Time. Make sure Screen Time is enabled, and then navigate to Content & Privacy Restrictions.
Step 9: Disable Specific Apps ⚙️
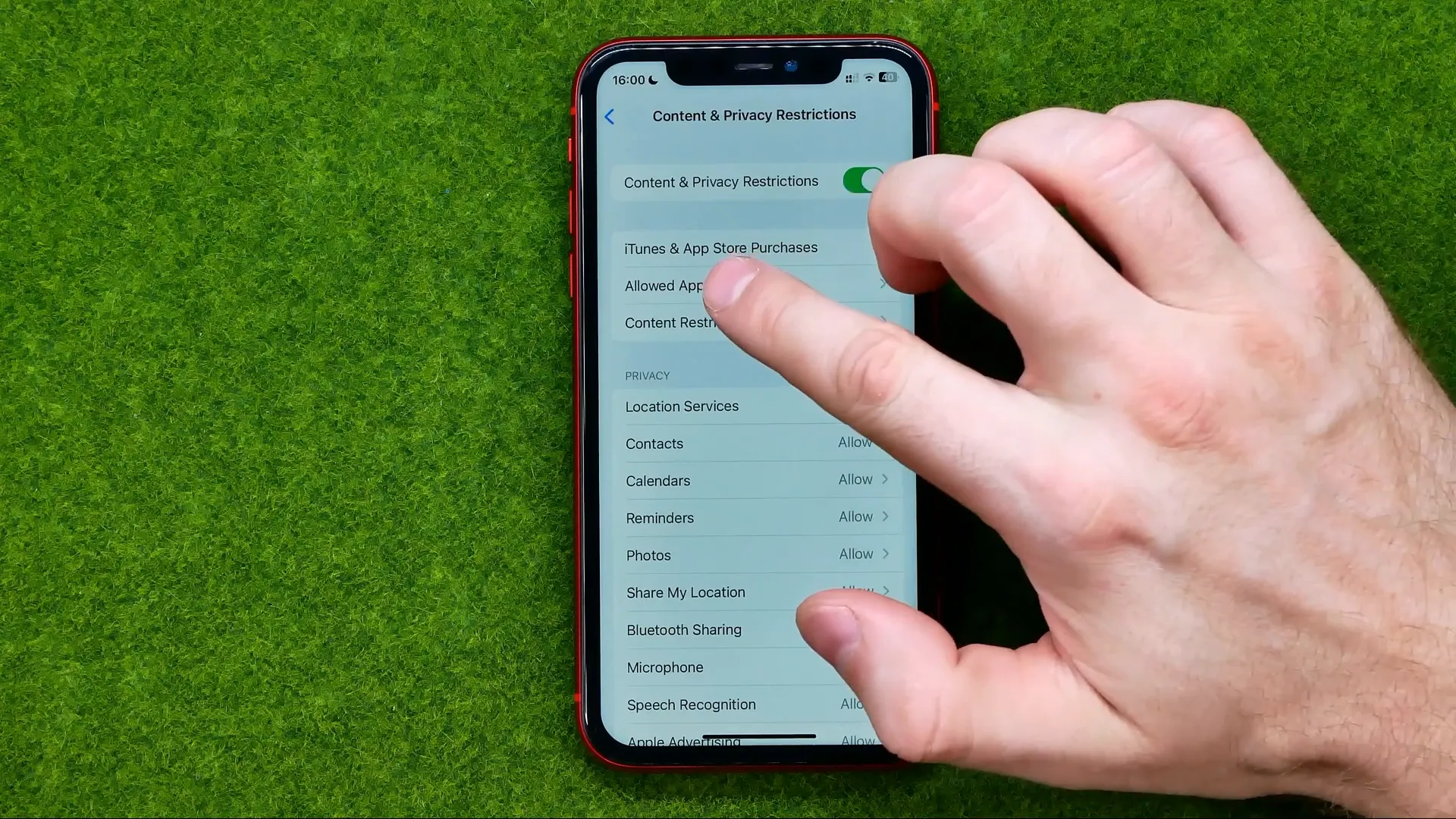
In the “Allowed Apps” section, you can toggle off apps like Safari and Camera. This effectively removes their icons from your home screen.
Step 10: Restoring Disabled Apps 🔄
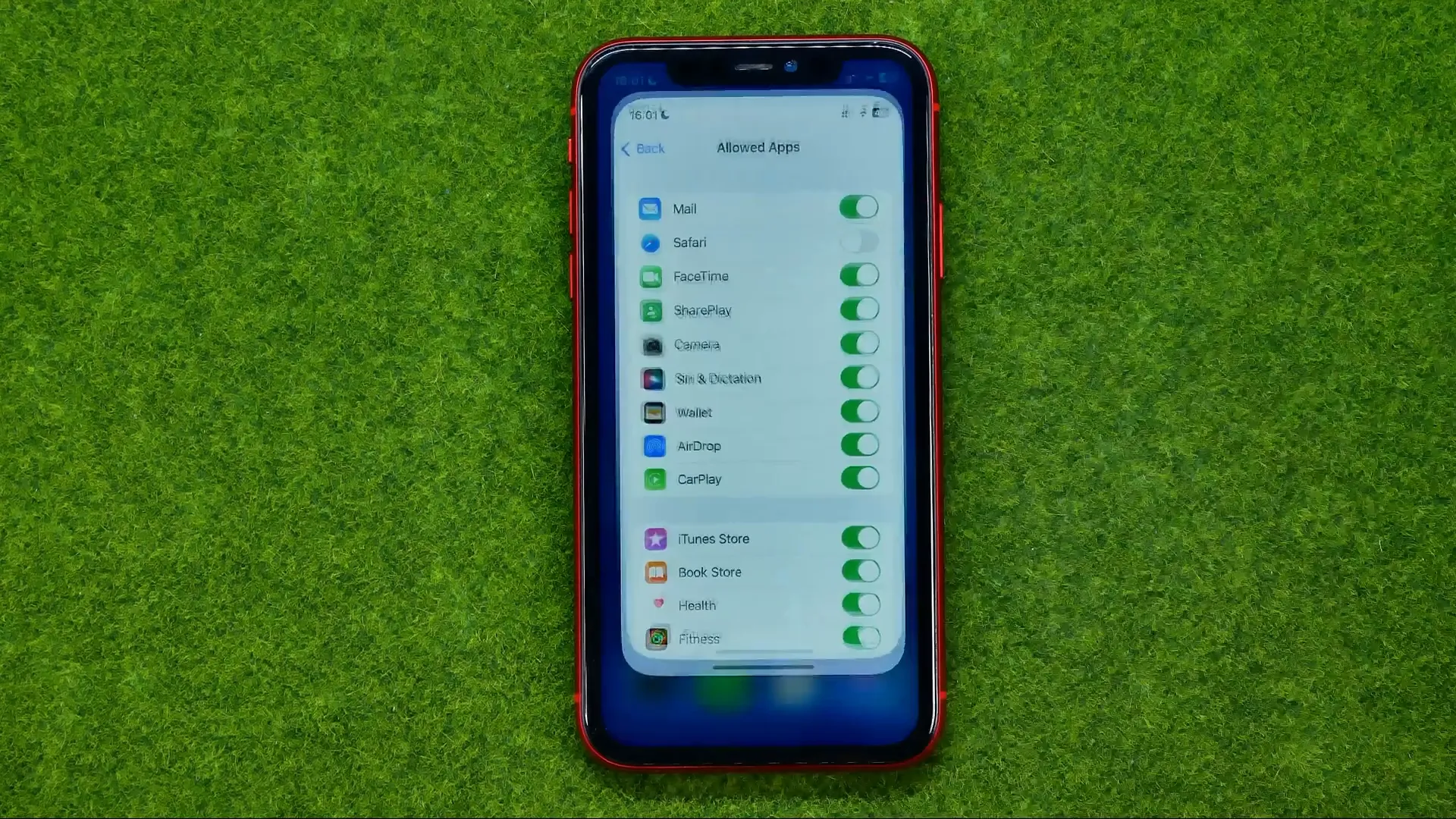
If you want to restore a disabled app, simply go back to the “Allowed Apps” section and toggle it back on. The app icon will reappear on your home screen.
Conclusion: Manage Your Apps Effectively 🎉
Managing apps on your iPhone doesn’t have to be a daunting task. With these straightforward steps, you can effortlessly delete, disable, or organize your apps to suit your needs. Whether you’re freeing up storage, reducing distractions, or simply tidying up your home screen, this guide has you covered. Remember, staying in control of your app library not only enhances your phone’s performance but also helps create a more streamlined and enjoyable user experience. Now, take charge of your iPhone and make it work better for you! 🎉📱
FAQ ❓
Can I recover deleted apps on my iPhone?
Yes, you can recover deleted apps by going to the App Store, searching for the app, and reinstalling it.
Are there certain apps that cannot be deleted?
Yes, some system apps like Safari and Camera cannot be deleted but can be disabled using Screen Time.
Will deleting an app delete my data associated with it?
Generally, deleting an app will remove all data associated with that app unless it is backed up in a cloud service or on your device.
How do I hide an app without deleting it?
You can hide an app by selecting “Remove from Home Screen” instead of “Delete App.” The app will still be installed on your device.
What if I want to delete multiple apps at once?
You can use the same long-press method on each app icon, select “Remove App,” and then “Delete App” for each one. However, this needs to be done one at a time.