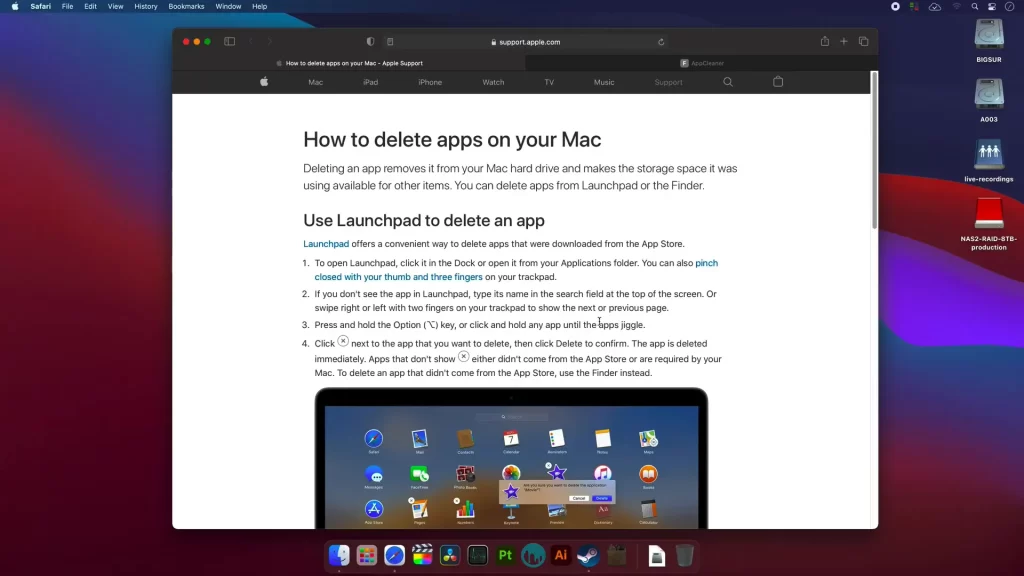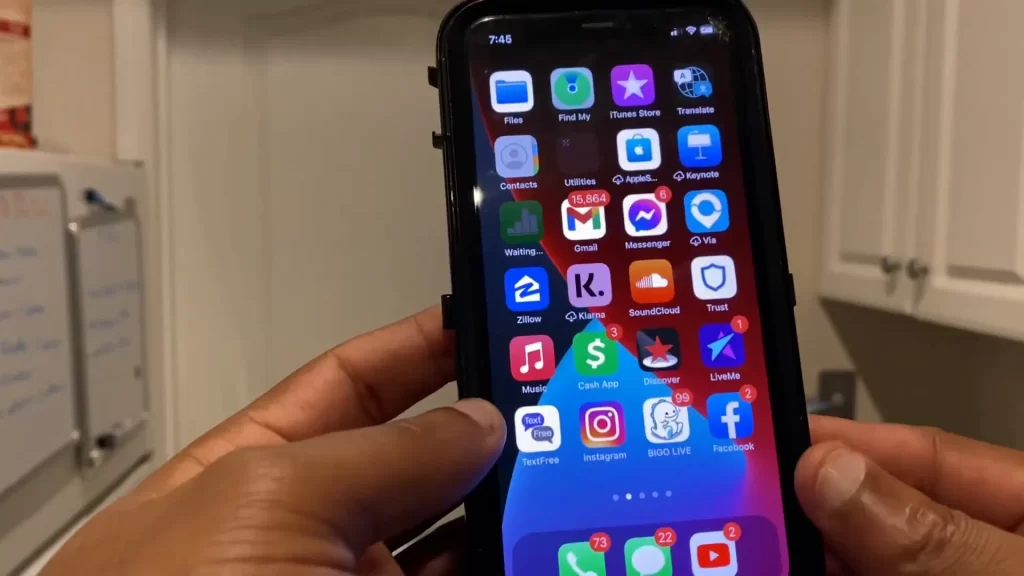How to Delete Apps on Mac: A Complete Guide
Many Mac users are unaware of the proper methods to delete applications, resulting in leftover files that take up valuable storage space. In this guide, we’ll explore how to delete apps on Mac effectively, ensuring that you remove not just the app itself but all associated files. Let’s dive into the steps!
- How to Delete Apps on Mac: A Complete Guide
- Step 1: Understanding the Official Methods 🧐
- Step 2: Deleting Apps the Right Way 💪
- Step 3: Using Third-Party Apps for Easier Deletion 🛠️
- Step 4: Combining Both Methods for Maximum Efficiency 🔄
- Conclusion 🎉
- Frequently Asked Questions (FAQ) ❓
- How to Delete Apps on Mac
Step 1: Understanding the Official Methods 🧐
Apple provides two primary methods for deleting applications, but both have significant limitations that can lead to unnecessary clutter on your Mac.
Method 1: Using Launchpad
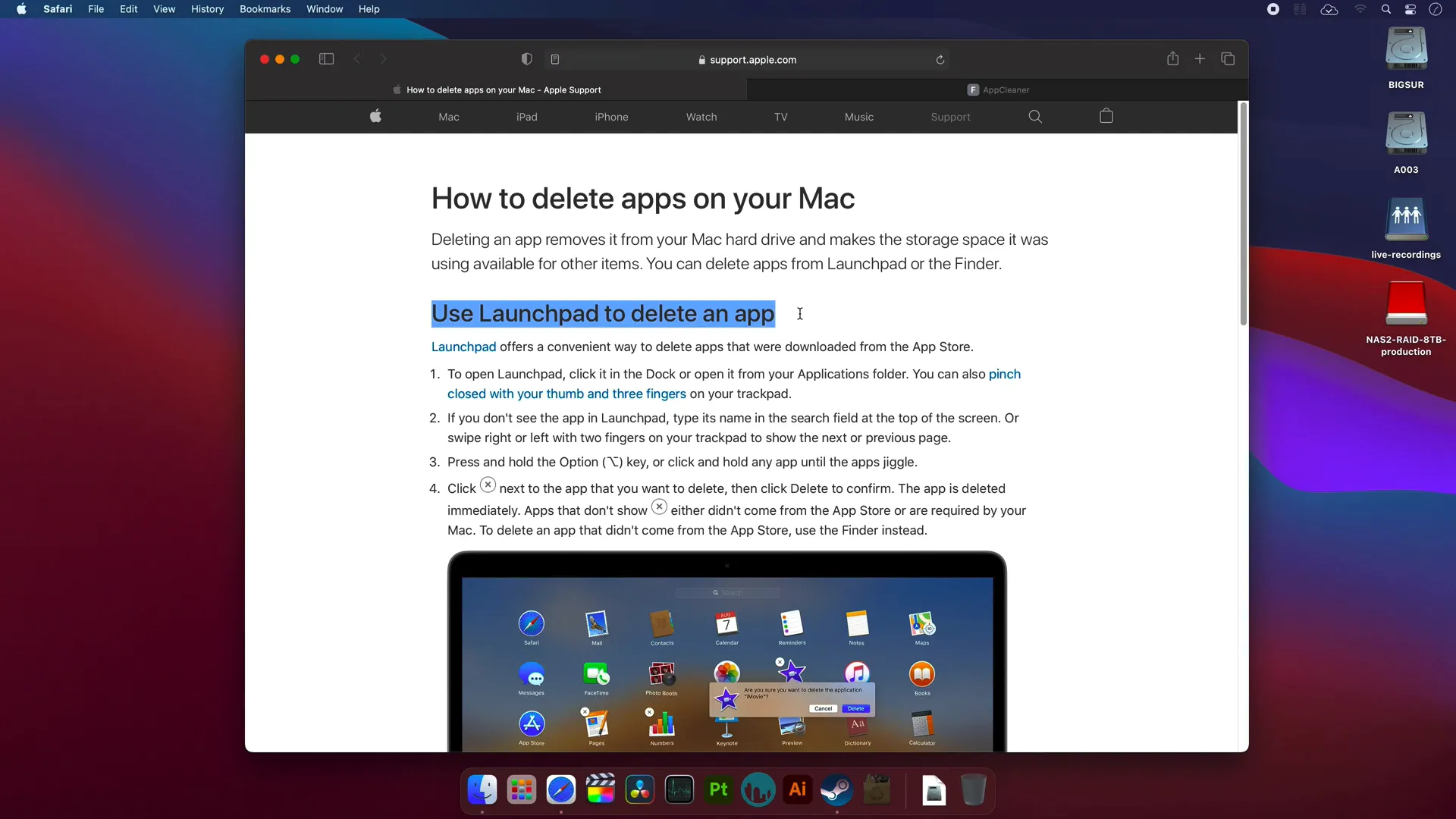
The first official method involves using the Launchpad. You open the Launchpad app, hold the Option key until the apps start to jiggle, and then click the ‘X’ to delete the app. However, this method only works for apps downloaded from the App Store or Apple apps.
Method 2: Utilizing Finder
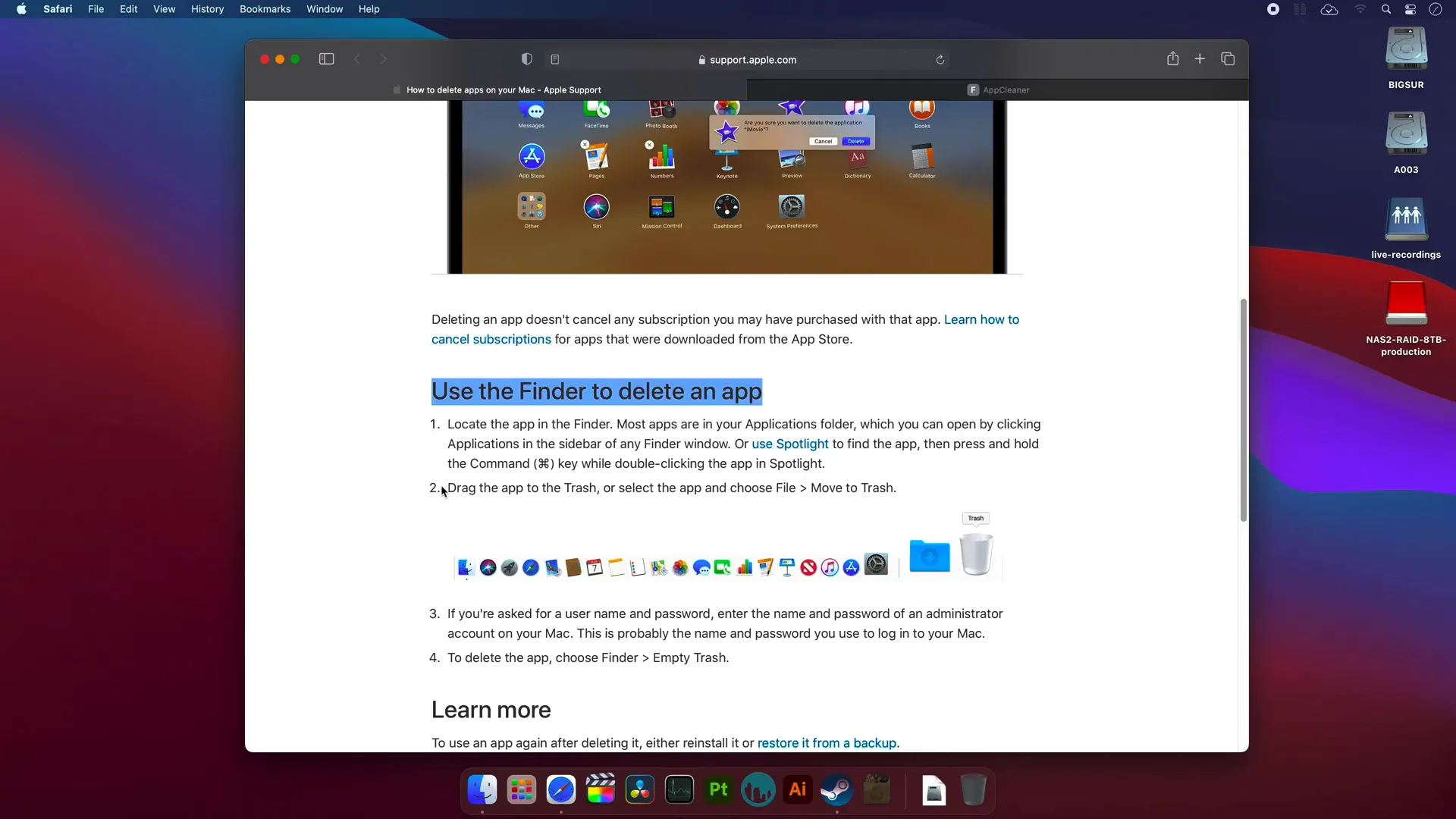
The second method involves using Finder. Simply locate the app you want to delete and move it to the trash. While this method is straightforward, it only removes the app from the Applications folder. It does not touch the associated support files found in system folders.
Both methods fail to delete all associated files, which can leave behind significant data on your system. Thus, it’s crucial to understand how to do it correctly.
Step 2: Deleting Apps the Right Way 💪
To effectively delete apps on your Mac, you should remove not just the application but all associated files. Let’s look at how to do this step by step.
Example: Deleting Adobe Illustrator
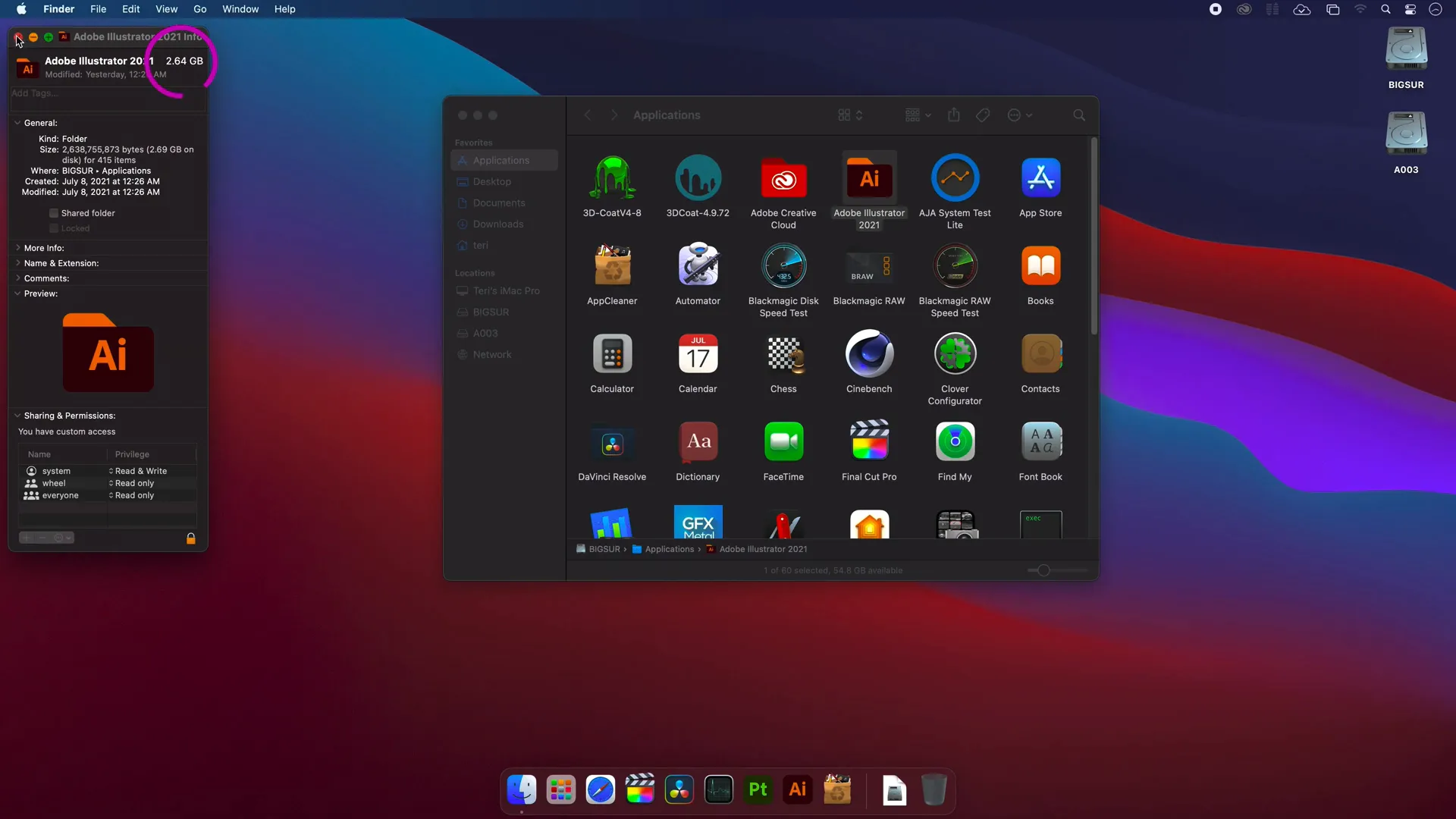
For instance, let’s take Adobe Illustrator as an example. The application folder is 2.64 GB in size, but that’s just a fraction of the total space it occupies on your disk.
Searching for Associated Files
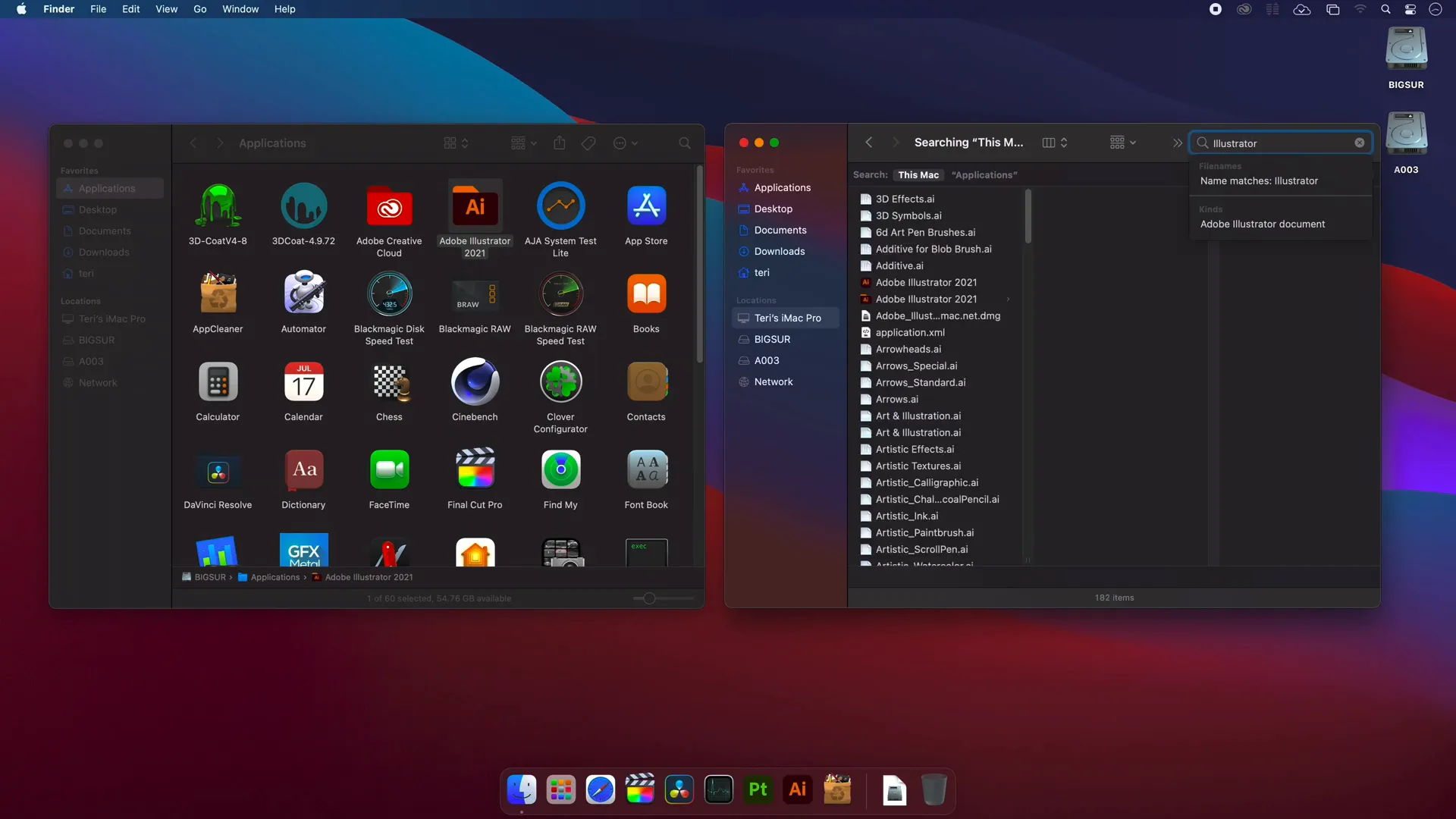
Open any Finder window and enter the name of the app you want to delete in the search bar. In this case, type “Illustrator.” Initially, it may show you about 182 items related to the app.
To find all associated files, click the small plus button in the upper right corner of the Finder window. Enable the option to search system files by selecting “System Files” and changing it to “are included.” This step is crucial as it reveals all hidden files associated with the app.
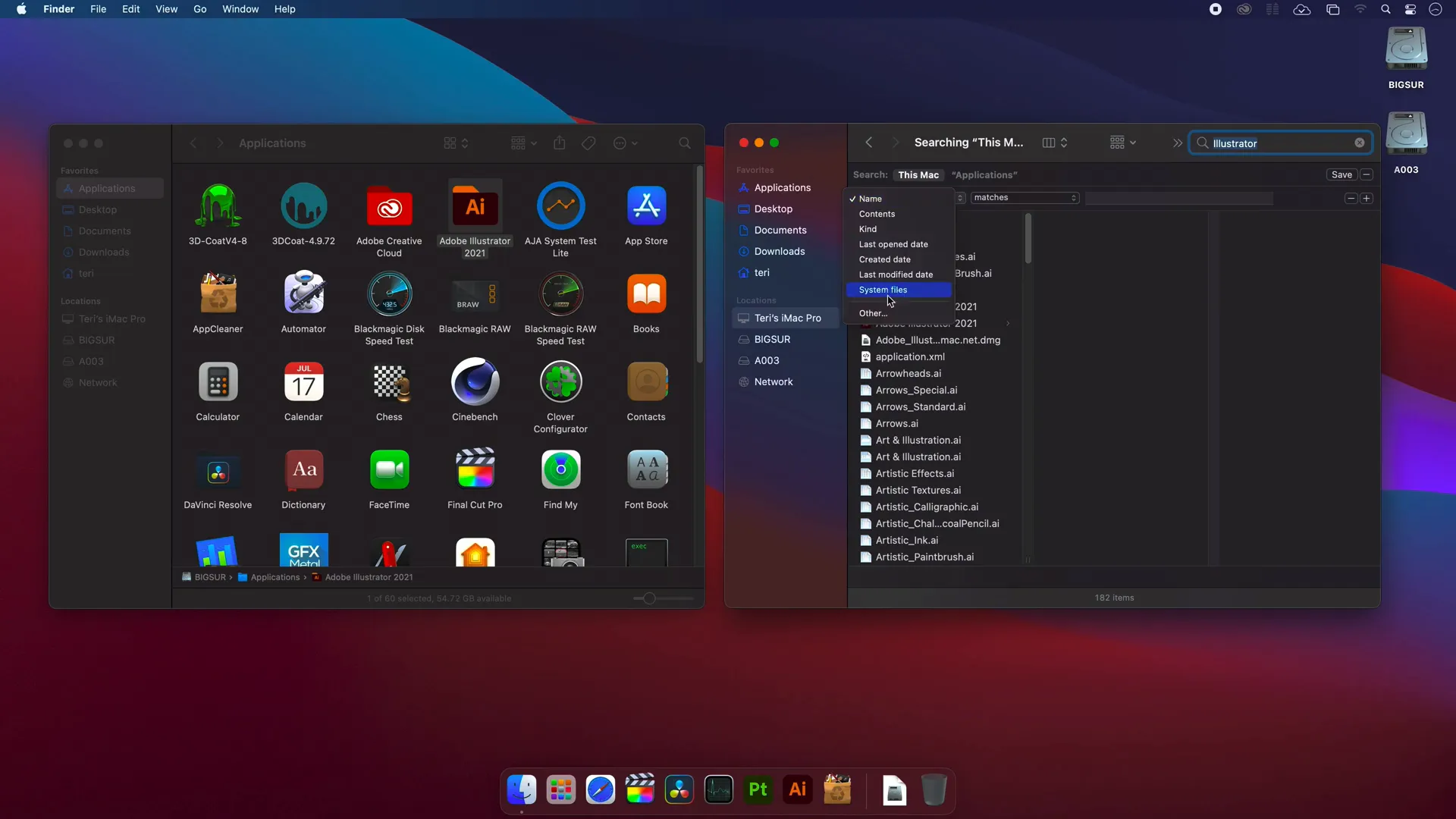
After adjusting the settings, you’ll see a significantly larger number of files—around 400 in this case. The total size of these files is now 4.93 GB, meaning that simply deleting the app from the Applications folder would leave behind 2.29 GB of orphaned data.
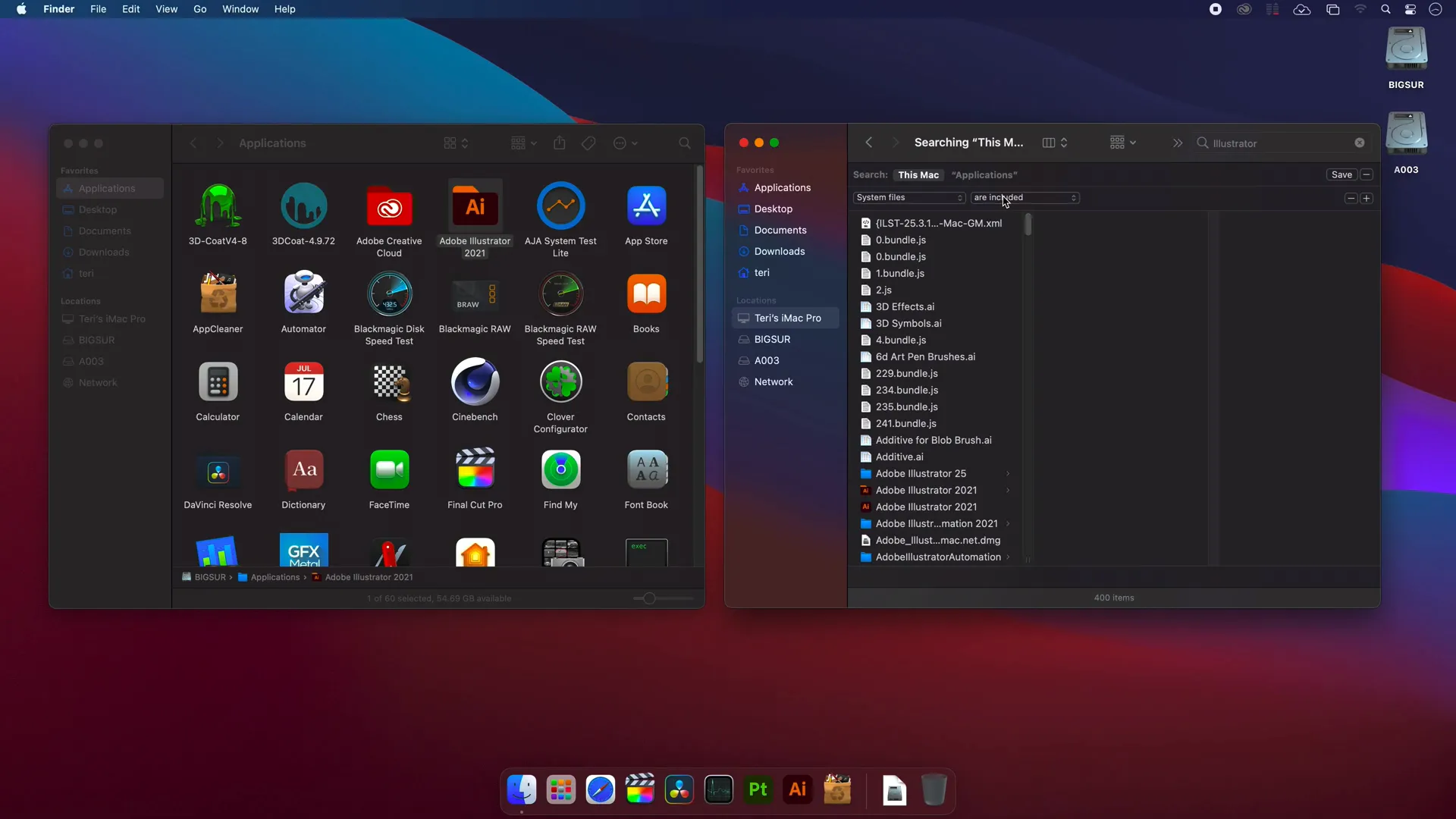
Moving Files to Trash
Now, move all these files to the trash and then empty the trash to complete the deletion process. However, ensure that none of the components are shared with other applications before you proceed.
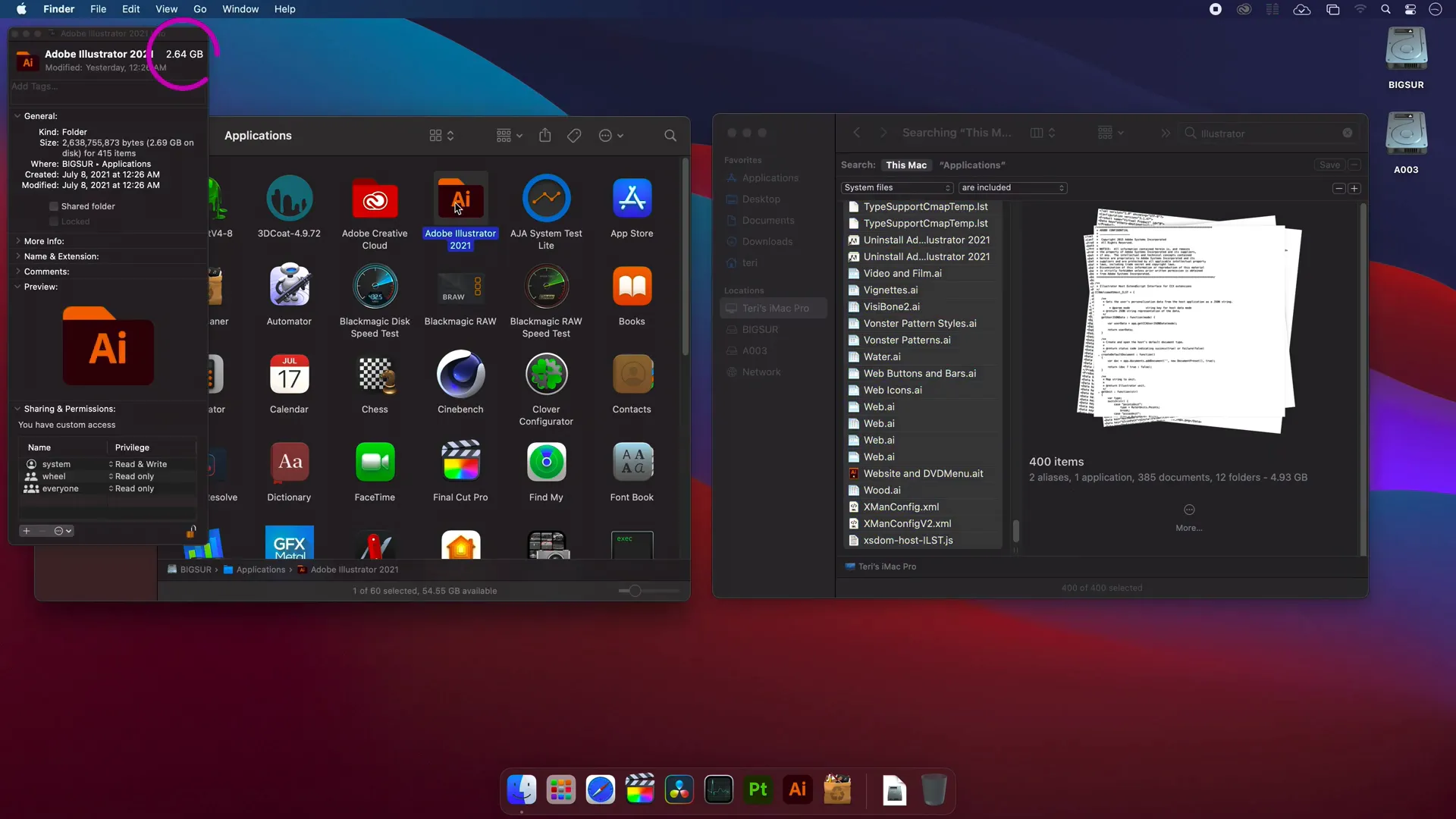
Step 3: Using Third-Party Apps for Easier Deletion 🛠️
While the manual method is effective, there’s an even more efficient way to delete apps and their associated files using a third-party application called App Cleaner. This app simplifies the process significantly.
Installing App Cleaner
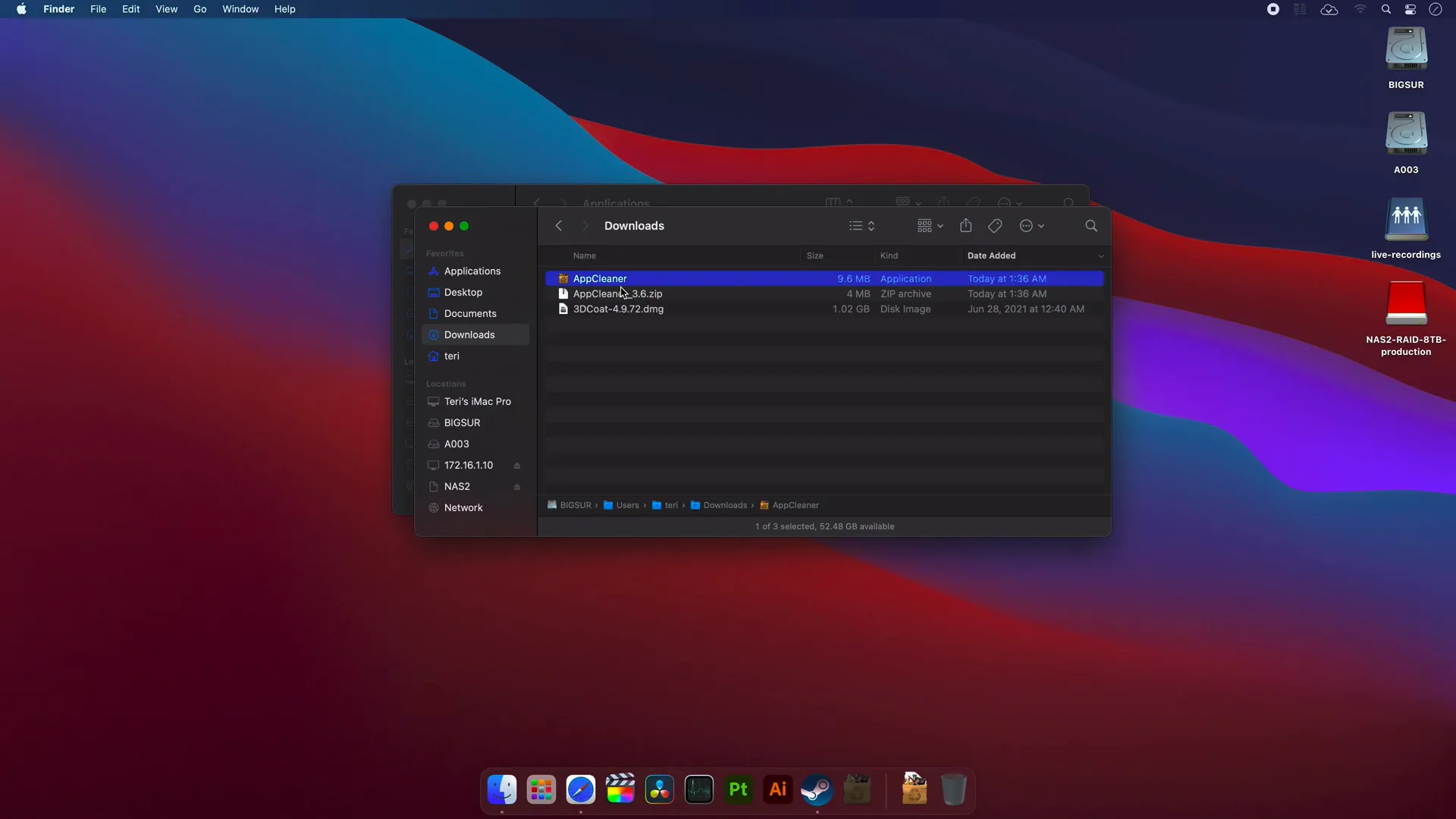
App Cleaner is a free application that works on macOS from version 10.6 up to the latest versions. You don’t need to install it formally; just download the app, unzip it, and place it in your Applications folder.
Using App Cleaner
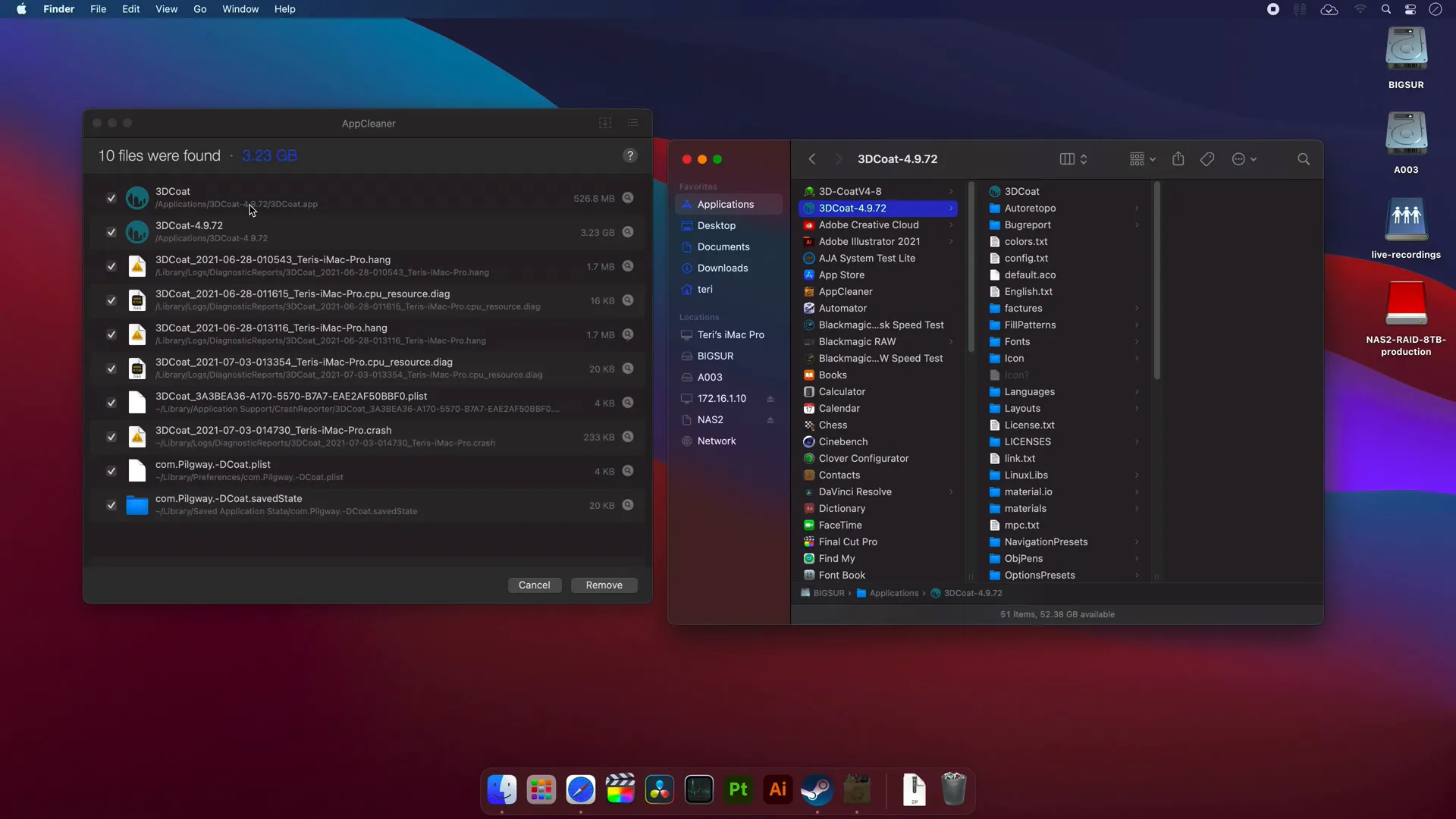
Open App Cleaner and drag the application you want to delete into the App Cleaner window. It will automatically list all associated files, making it easy to see what will be removed.
Once you’ve reviewed the files, click on “Remove” and then “Empty Trash.” This will delete the app and all its associated files in one go.
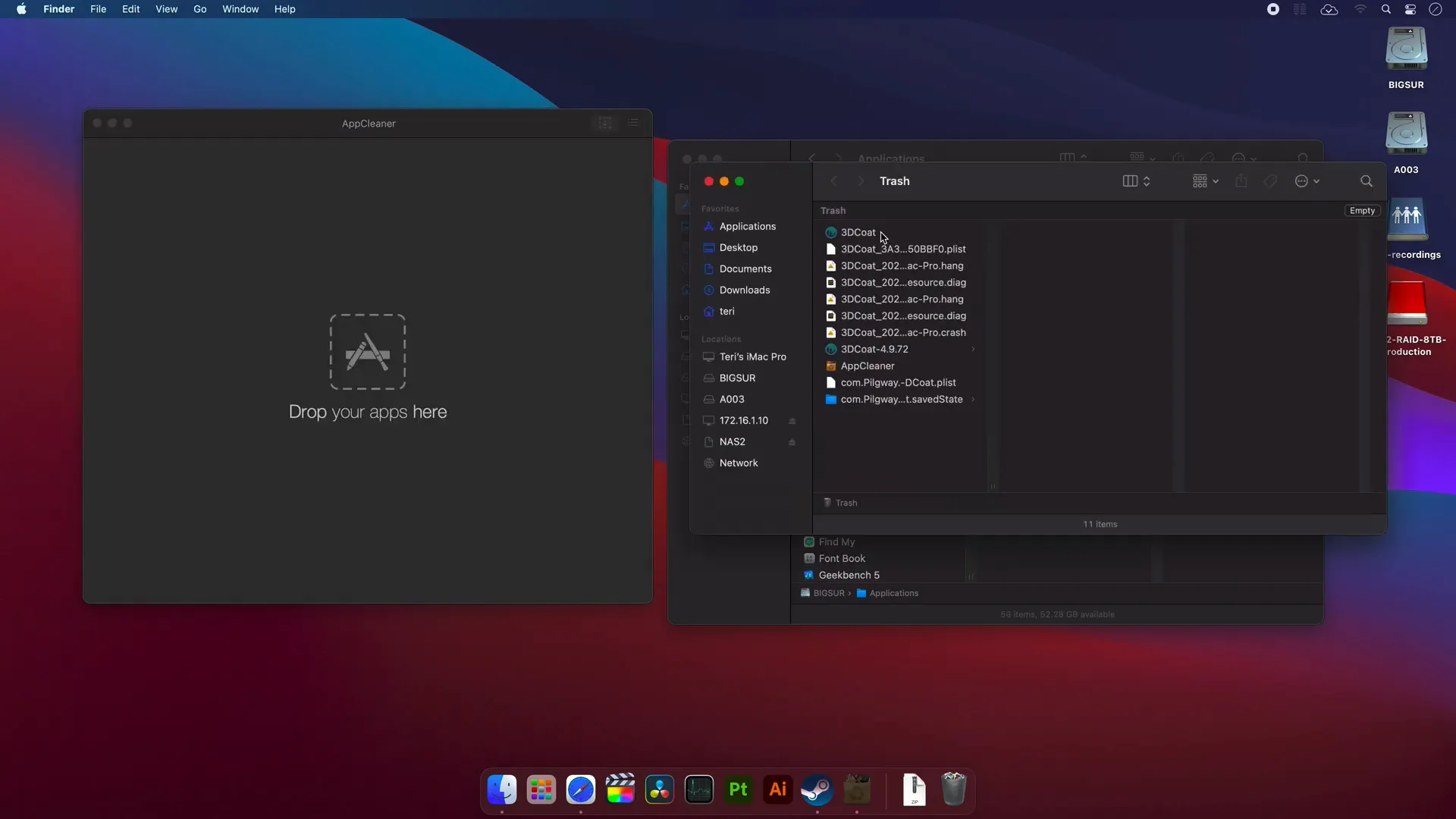
Step 4: Combining Both Methods for Maximum Efficiency 🔄
For best results, you can combine both methods. First, use Finder to search for associated files, and then verify the results with App Cleaner. This way, you ensure that no leftover files remain on your system.
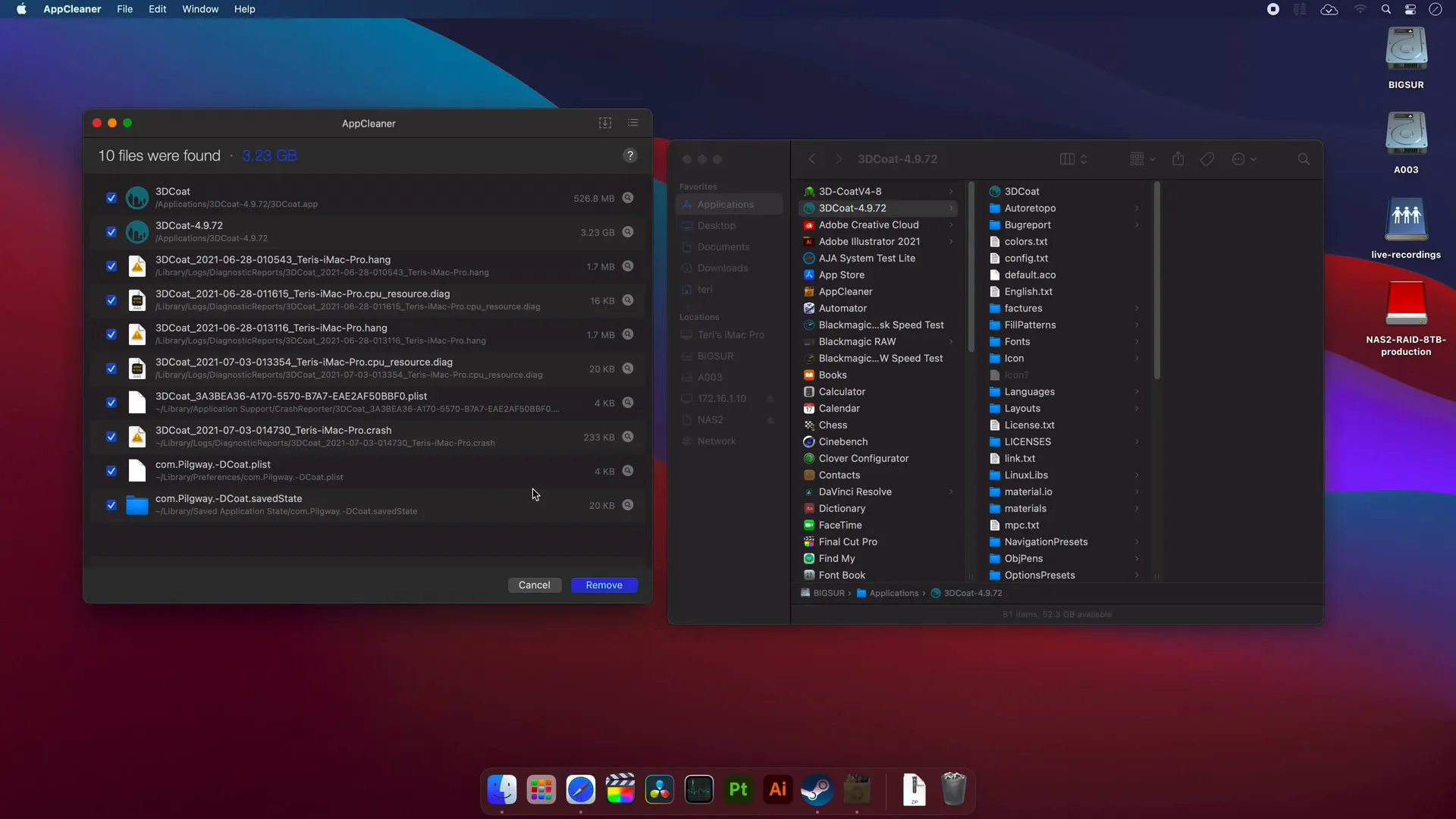
Conclusion 🎉
Mastering the correct way to delete apps on your Mac in 2024 is essential for maintaining an organized and efficient system. By going beyond the basic methods provided by Apple and employing advanced techniques or tools like App Cleaner, you can ensure no unnecessary files are left behind, freeing up valuable storage space. Whether you prefer manual file searches or the simplicity of a third-party app, following these steps will help you keep your Mac running smoothly. Remember, a clutter-free system leads to better performance and a more enjoyable user experience.
Frequently Asked Questions (FAQ) ❓
What happens if I delete an app but not its associated files?
When you delete an app without removing its associated files, you may retain unnecessary data on your disk, which can lead to storage issues over time.
Is App Cleaner safe to use?
Yes, App Cleaner is a well-regarded application for removing apps and their associated files. It helps streamline the process and ensures thorough deletion.
Can I recover deleted apps and files?
Once you empty the trash after deleting an app, recovering those files can be difficult unless you have backups. It’s advisable to ensure you no longer need the files before deletion.
Are there any other methods to delete apps on Mac?
While the methods discussed here are the most effective, you can also use terminal commands to delete apps, but this requires more technical knowledge.