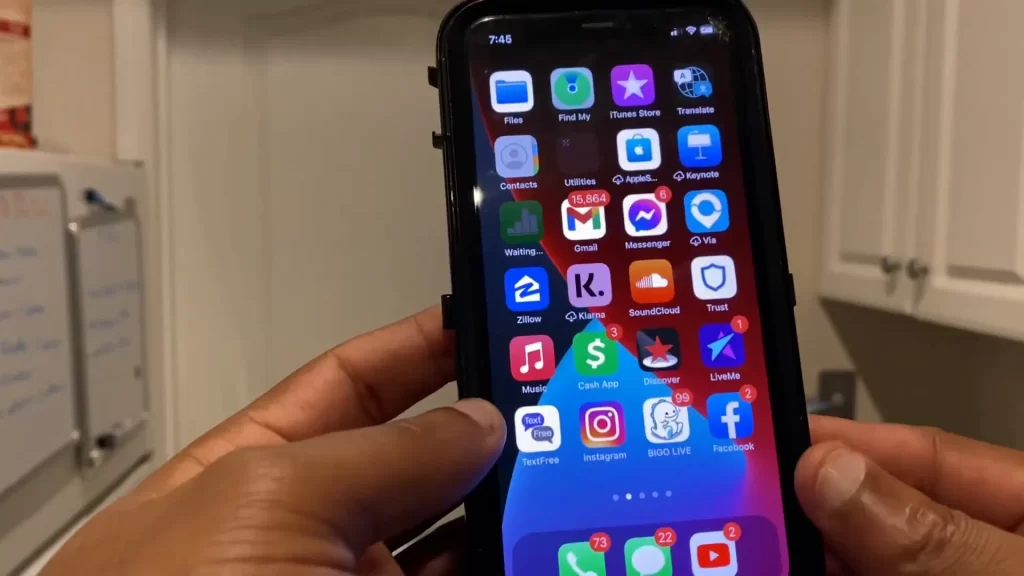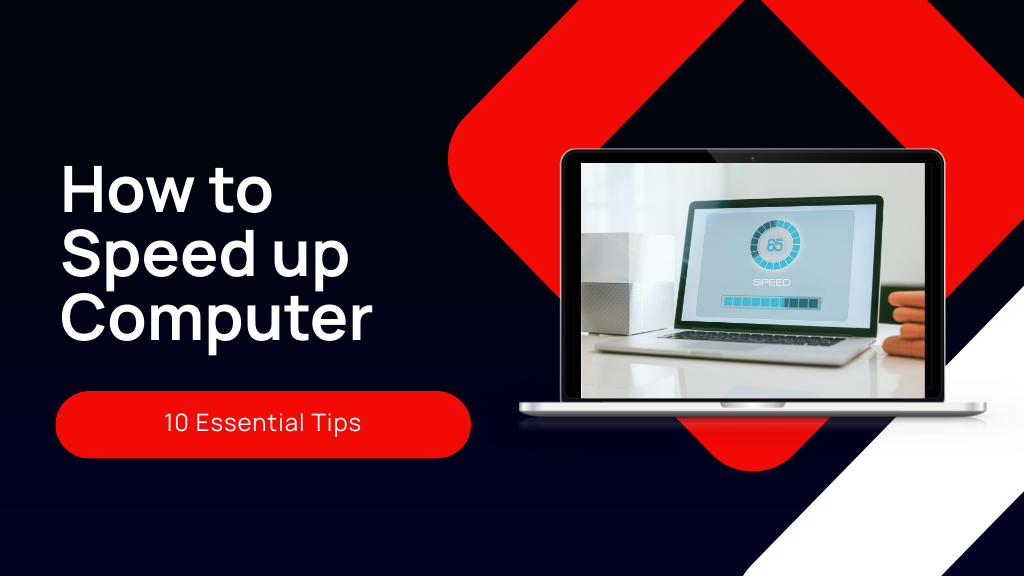
To considerably boost your PC’s performance, you should restart your machine regularly to clear temporary files and reset memory usage. Manage startup programs to quicken boot times and enhance overall responsiveness. Ditch unused or unnecessary software to free up resources, and consider upgrading your RAM and switching to an SSD for even faster performance. Adjust visual effects to optimize speed, and make certain your system is always up-to-date by enabling automatic updates. With these adjustments, you’ll notice a smoother and quicker performance. Exploring these tips further will reveal even more ways to enhance your system’s efficiency.
Restart Your PC Regularly
Restarting your PC regularly can greatly enhance its performance and responsiveness.
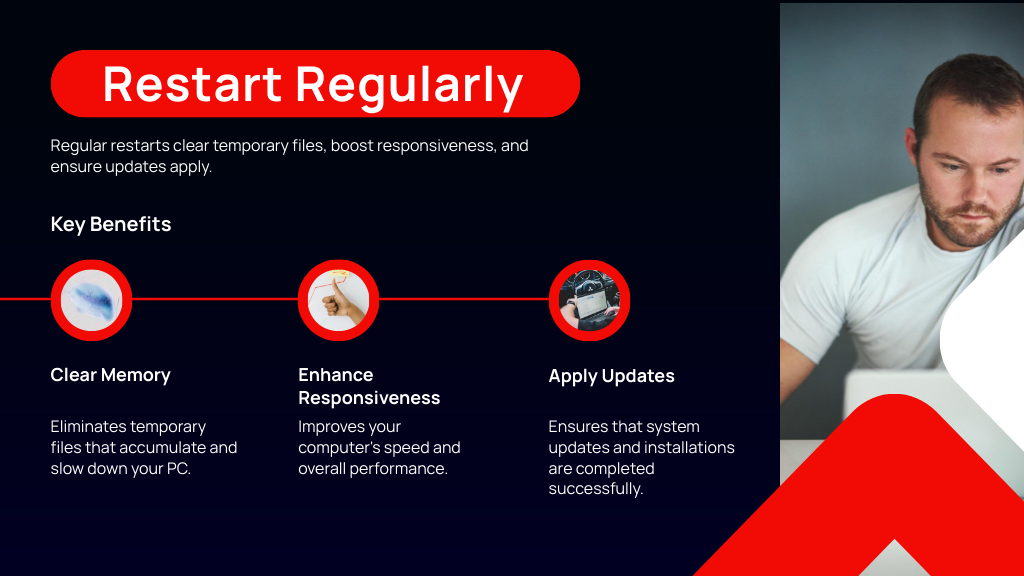
When you’re wondering how to speed up your laptop or how to make your computer run faster, one simple yet effective approach is to give it a fresh start. This basic action clears temporary files that accumulate and hog resources, potentially bogging down your system.
It also helps reset memory usage, addressing any leaks caused by long-running applications. A restart isn’t just about cleaning up; it’s essential for completing system updates and installations. Sometimes, these can’t fully take effect until you reboot, which means you mightn’t be benefiting from the latest improvements if you keep postponing this step.
To keep your machine running smoothly and to speed up your PC, aim to restart it at least once a week. This routine maintenance can prevent the gradual slowdown that frustrates many users.
If your computer feels sluggish, don’t just soldier on; a quick restart might resolve minor glitches and restore stability much faster than you’d expect. It’s a small step, but it’s often all you need to maintain a faster, more efficient system.
Enable Automatic Updates
Keeping your PC up-to-date is essential for both performance and security.
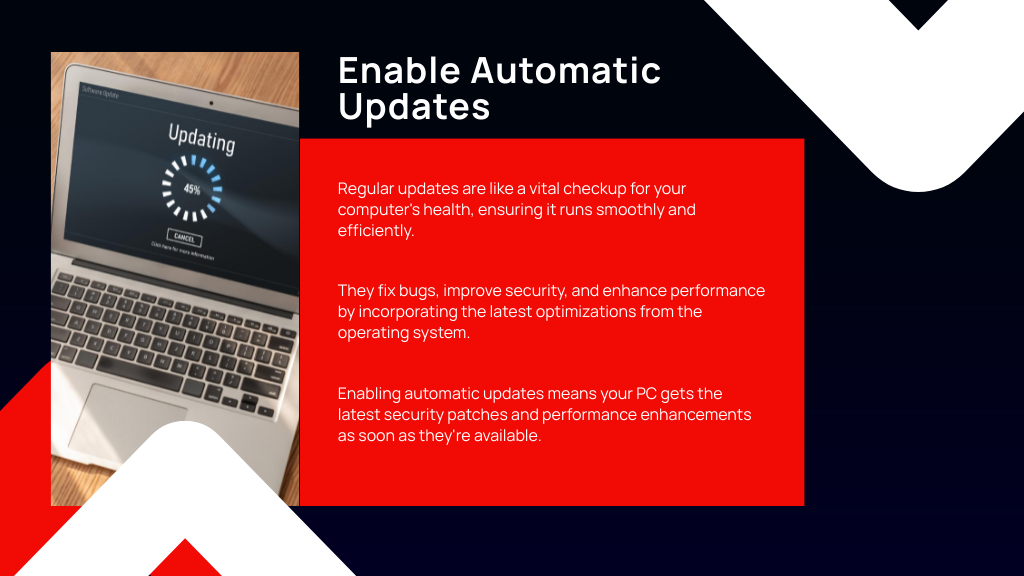
You’ll want to set your update preferences to automatically download and install updates to avoid missing critical enhancements. This guarantees you’re always running the smoothest and most secure version of your operating system.
Importance of Updates
Enabling automatic updates is vital for maintaining your computer’s health and performance. When you’re wondering how to make your computer faster or how to increase computer speed, keeping your system updated is a critical step. By enabling automatic updates, you guarantee your PC receives the latest security patches and performance enhancements. This not only reduces vulnerabilities but also improves overall system stability, helping to speed up your computer.
Automatic updates also prevent compatibility issues by keeping your drivers and software up-to-date. This enhances the functionality of your hardware and applications, contributing to a smoother, faster computing experience.
Additionally, automatic updates play a key role in cybersecurity. They greatly reduce the risk of malware and security breaches by including essential security fixes that protect your system from emerging threats.
Regular system updates address bugs and glitches that may be slowing down your PC, directly impacting how fast your computer operates. Plus, you’ll save time and effort. Automatic updates eliminate the need for manual checks and installations, allowing your PC to stay optimized without your constant intervention.
Setting Update Preferences
You should regularly set your PC to update automatically to guarantee peak performance and security. Enabling automatic updates is an essential step in knowing how to make your PC faster and how to make your computer run quicker.
Here’s how you can get started: Navigate to Start > Settings > Update & Security > Windows Update. Select the option “Get the latest updates as soon as they’re available.” This choice guarantees your system remains up-to-date with the latest features and important security patches.
Automatic updates play an important role in protecting your PC from vulnerabilities. They help fend off malware and attacks by installing critical security updates as soon as Microsoft releases them.
To avoid disruptions during your busy hours, schedule these updates for off-peak times. You can set this up by selecting “Change active hours” in the Windows Update settings. Lastly, make certain your device is set to stay awake during updates, especially if you’re using a laptop that might otherwise slip into sleep mode.
Also, don’t forget to regularly check for optional updates; these often include driver updates and feature enhancements that further boost your system’s performance.
Manage Startup Programs
To greatly boost your PC’s startup speed and overall responsiveness, contemplate managing your startup programs. Over time, several applications may set themselves to launch automatically when you turn on your computer. This can notably slow down your startup process.
You can easily check which programs are set to start up automatically by accessing the Task Manager. Simply right-click the taskbar and select “Task Manager,” then click on the “Startup” tab.
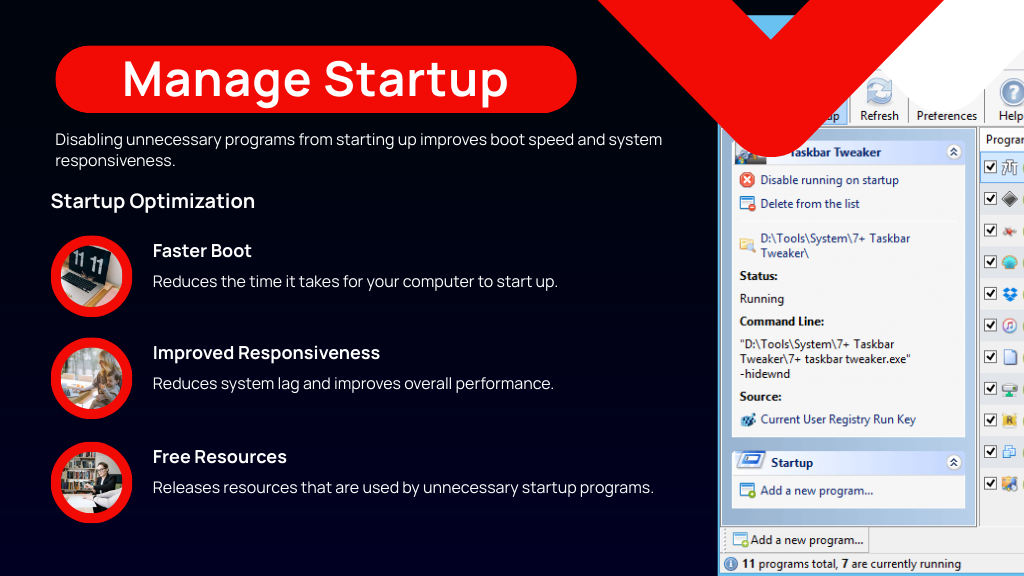
Here, you’ll see a list of all the applications that start up with your PC. Each program’s impact on the boot time is rated as ‘Low,’ ‘Medium,’ or ‘High.’ Focus initially on disabling those marked as ‘High’ impact. These are the programs that are most slowing down your startup.
Simply right-click on each high-impact program and choose ‘Disable’ to prevent it from launching at startup. It’s a good idea to occasionally review this list, as new programs might add themselves after updates or installations. Managing your startup programs doesn’t just cut down on boot time; it enhances your computer’s overall performance.
Clean Your Hard Drive
Keeping your hard drive clean is essential for maintaining your computer’s performance.
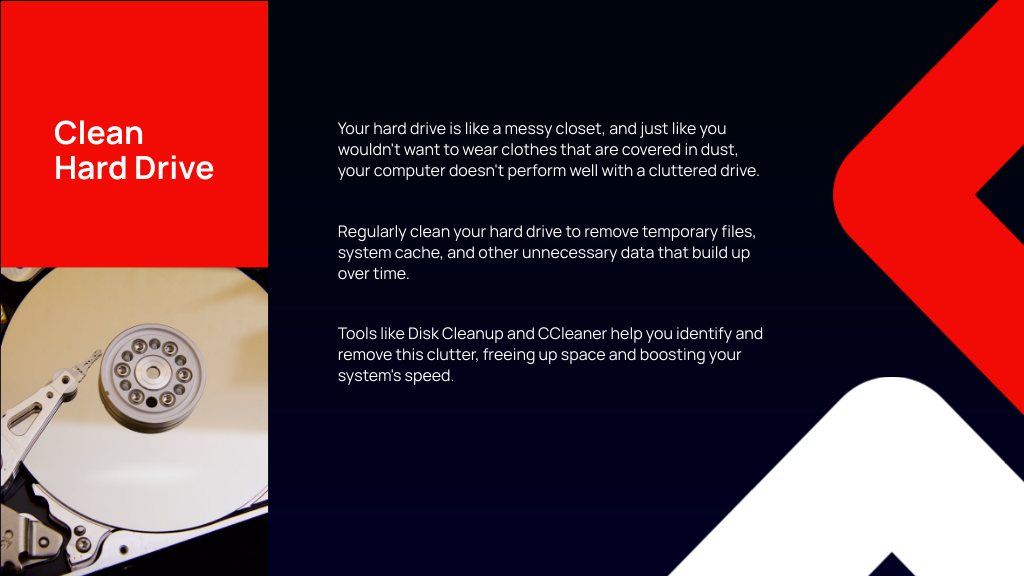
Over time, clutter accumulates in the form of temporary files and system cache, which can bog down your system. To combat this, regularly use the built-in Disk Cleanup tool. It’s designed to remove unnecessary data and free up space, greatly enhancing your PC’s speed.
You should also aim to keep at least 15% of your hard drive’s total capacity free. When your hard drive is nearly full, your system’s response time slows down, affecting overall efficiency. Tools like CCleaner can be handy here. They go beyond standard cleanup activities by identifying and clearing out junk files and potential registry errors that might be overlooked by built-in utilities.
Don’t forget to schedule these cleanups. Setting a reminder every few months to tidy up your drive can prevent the gradual slowdown that many PCs suffer from.
Finally, consider upgrading to a Solid State Drive (SSD) if you’re still using a traditional Hard Disk Drive (HDD). SSDs provide faster data access and can dramatically improve boot and load times, giving your system a new lease on life.
Uninstall Unnecessary Software
After cleaning up your hard drive, another effective way to boost your PC’s performance is by uninstalling software you no longer need.
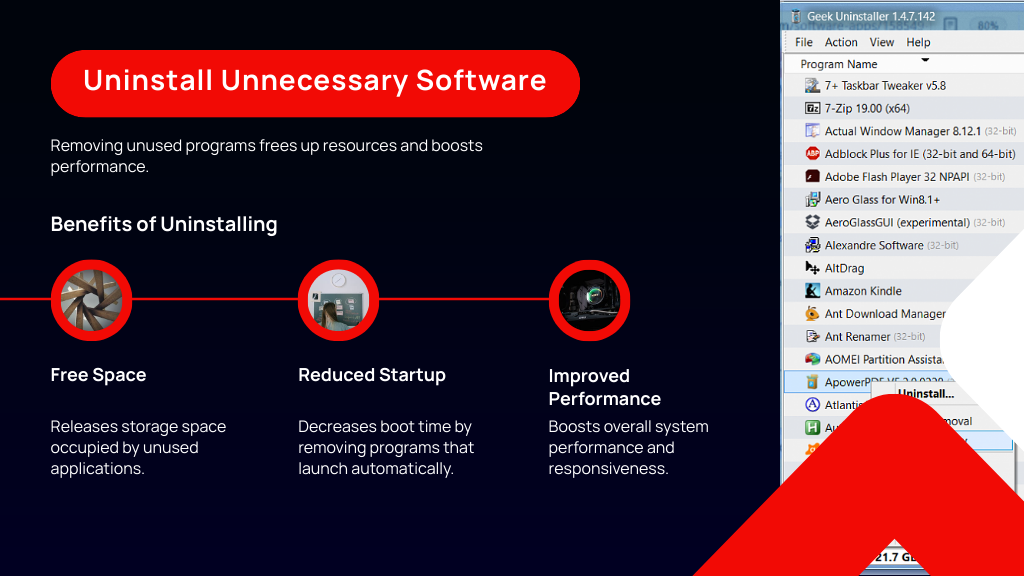
Over time, you’ve likely accumulated programs you don’t use anymore. These unused applications aren’t just taking up space; they’re hogging resources that could be better used elsewhere.
To start, open the “Add or Remove Programs” feature in Windows. Here, you’ll see a list of everything installed on your PC. Take a good look and decide what you really need.
Removing pre-installed bloatware, which is common on new computers, can also make a big difference. These unnecessary apps often run background processes that slow down your startup and overall system efficiency.
Regularly check this list and uninstall any applications that consume excessive resources, especially if you’re into heavy multitasking. This practice helps in maintaining smoother operation and quicker response times.
If you’re unsure about what to remove or find the process overwhelming, consider using tools like CCleaner. Such software can help identify rarely used applications and clean up leftover files, ensuring your system runs at its best.
Disable Background Applications
Background applications are notorious for consuming valuable system resources, often leading to slower PC performance. To boost your system’s efficiency, it’s essential to identify and disable non-essential applications. Here’s how you can take control and free up your CPU and memory usage.
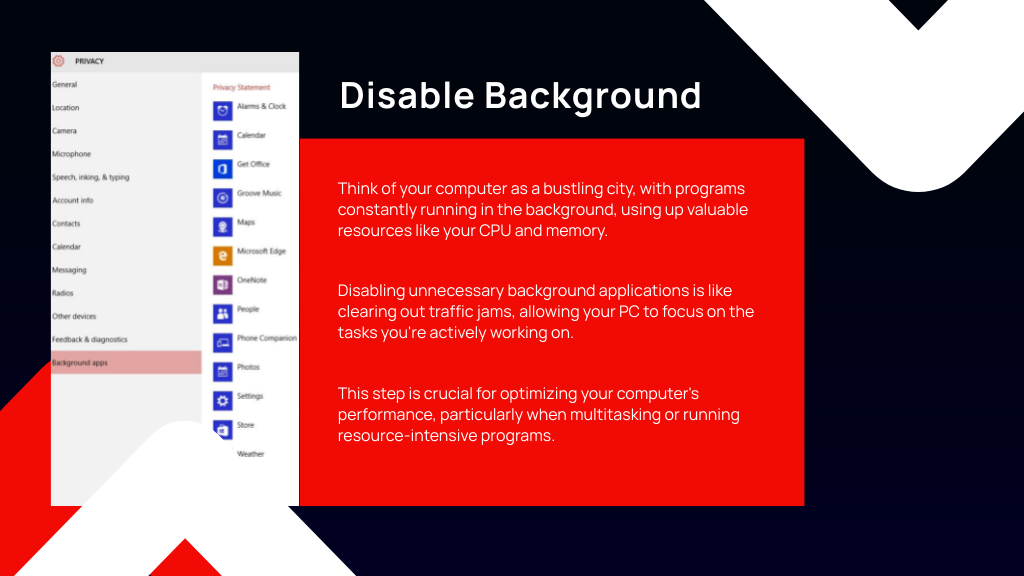
First, access the Task Manager by pressing Ctrl + Shift + Esc. Once it opens, navigate to the “Processes” tab to see which apps are currently running in the background. Look for applications that are using a significant amount of resources and consider if they’re necessary for your daily tasks. If they aren’t, go ahead and end those processes.
Additionally, you can manage which applications are allowed to run in the background through Windows Settings. Simply go to Settings, then Privacy, and select Background apps. Here, you’ll find a list of apps installed on your PC. Toggle off the ones you don’t need running when you’re not actively using them. This step is particularly helpful in improving boot times and overall system responsiveness.
Reduce Visual Effects
To considerably boost your PC’s speed, contemplate reducing unnecessary visual effects.
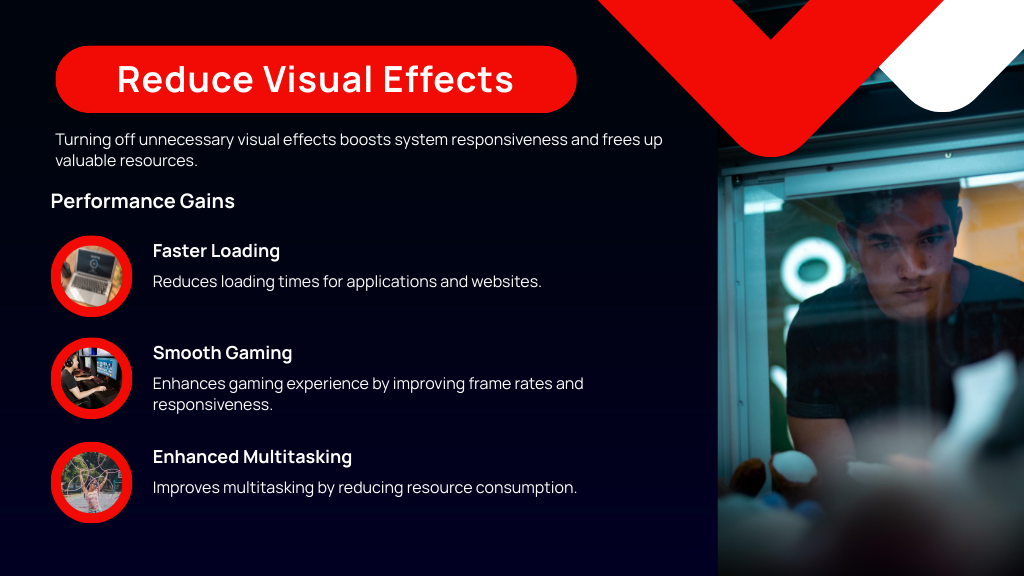
Over time, these visual enhancements, though aesthetically pleasing, can bog down your system’s performance, especially if you’re working with older hardware. By tweaking a few settings, you can free up valuable system resources, allowing your computer to run smoother and faster.
Here’s how you can adjust these settings for ideal performance:
- Access Performance Options: Search for “performance” in the Start menu and select “Adjust the appearance and performance of Windows.”
- Opt for Efficiency: Choose the “Adjust for best performance” option to disable all visual effects. This setting strips down unnecessary animations and shadows that consume memory.
- Customize Your Experience: If you prefer not to lose all visual effects, you can manually turn off specific features like transparency effects and animation.
- Tailor for Tasks: Adjust visual effects based on the task at hand. For instance, reduce effects when gaming or editing videos to enhance system responsiveness.
- Regular Reassessment: Periodically review these settings to verify they align with your current needs and system updates, maintaining a balance between aesthetics and performance.
Upgrade System Memory
While reducing visual effects can greatly speed up your PC, upgrading your system memory is another effective way to boost performance. If you’ve noticed your computer struggling with multitasking or slow loading times, it might be time to reflect on a RAM upgrade.
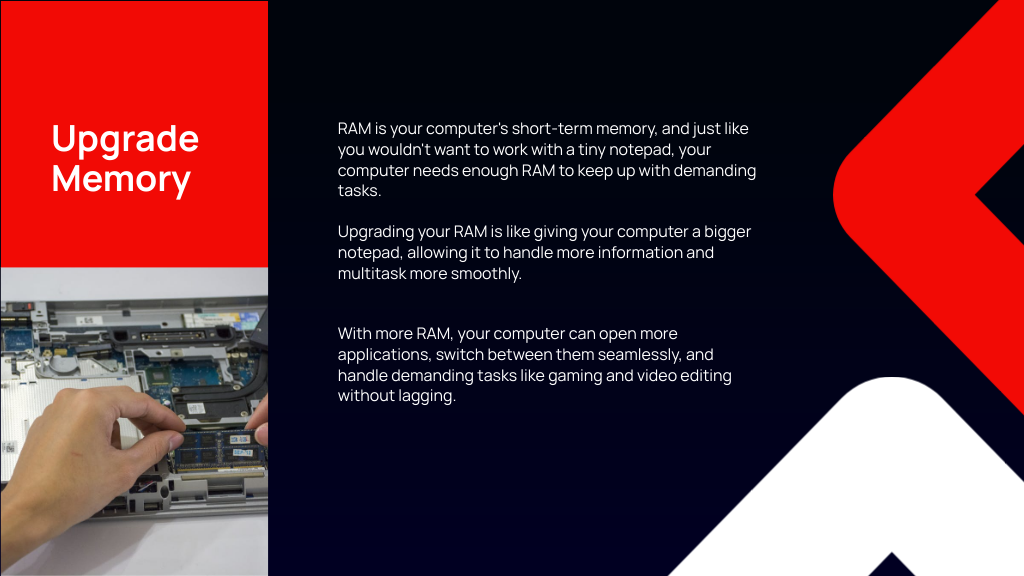
For instance, bumping up your RAM from 8GB to 16GB can considerably enhance how smoothly your machine handles multiple applications at once. Higher RAM capacity not only supports better multitasking but also improves the responsiveness of your system during resource-intensive tasks like gaming or video editing.
You’ll find that programs load faster and your overall experience feels much snappier. It’s vital to opt for modern RAM types, such as DDR4 or DDR5, which provide faster data transfer rates compared to the older DDR3. This upgrade can make a noticeable difference in system performance.
Additionally, verify that the RAM modules you choose have matching speeds and timings to avoid any compatibility issues that can affect performance. Before you upgrade, check your motherboard’s specifications to determine the maximum RAM capacity it supports and confirm that the new memory is compatible.
This step guarantees you’re not only enhancing your PC’s performance but also making a compatible and effective upgrade.
Switch to SSD Storage
You’ve likely heard that upgrading to an SSD can greatly boost your PC’s performance. Today, we’ll explore the benefits of SSDs, provide a straightforward guide on installing them, and compare SSDs to traditional HDDs. Understanding these aspects will help you make an informed decision about enhancing your computer’s speed and efficiency.
Benefits of SSDs
Switching to an SSD can dramatically enhance your computer’s performance. Imagine the frustration of waiting for your old computer to boot up or load applications; it’s like watching paint dry!
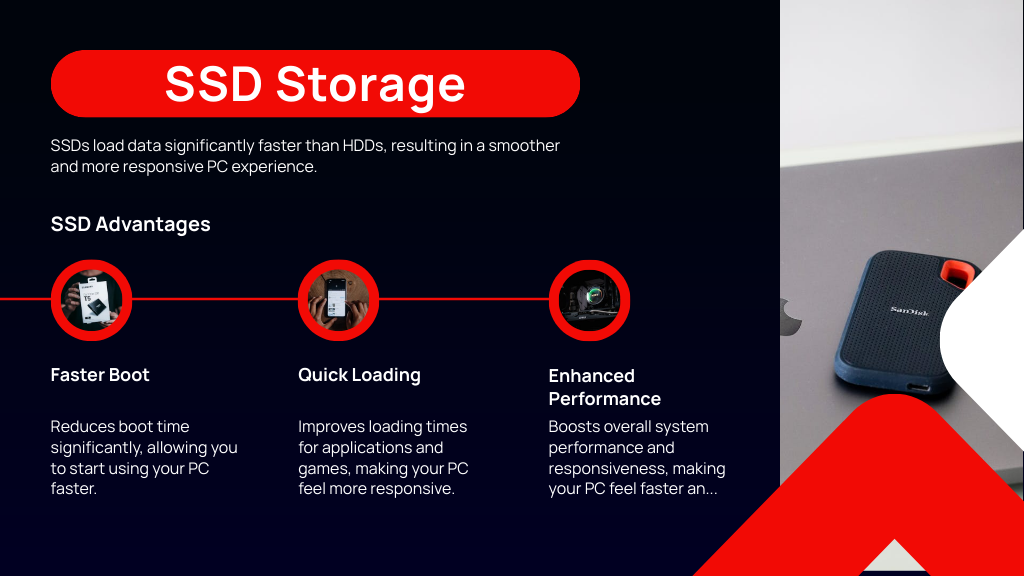
Now, think about cutting that wait time considerably. That’s what an SSD can do for you. Here’s how an SSD breathes new life into your system:
- Speedy Boot Times: Your PC will start up in just a fraction of the time it used to take. Less waiting, more doing.
- Quick Application Launches: Software loads up so fast that you’ll barely have time to blink. Say goodbye to the spinning wheel of delay.
- Durability: With no moving parts, SSDs are less likely to fail, keeping your data safer from mechanical breakdowns.
- Energy Efficiency: Lower power consumption means your laptop battery lasts longer, letting you work away from a power outlet for extended periods.
- Smooth Multitasking: Switch between apps seamlessly without the lag, enhancing your productivity.
SSD Installation Guide
After exploring the numerous benefits of SSDs, you might be ready to upgrade your computer with this faster storage option. Here’s a concise guide to help you install an SSD, boosting your PC’s performance considerably.
Firstly, you’ll need to purchase the right SSD. Choose between a 2.5-inch SATA or an M.2 NVMe SSD, depending on your motherboard’s compatibility. A 2.5-inch SATA SSD is universally compatible with most desktops and laptops, while M.2 NVMe offers higher speeds if your system supports it.
Begin by backing up your important data. Once you’re set, power down your computer and open the case with a screwdriver. For a 2.5-inch SSD, connect it to the SATA port on your motherboard and secure it in the drive bay.
If you’re installing an M.2 SSD, insert it into the slot at a slight angle and screw it down.
Next, power on your PC and enter the BIOS to verify the SSD is recognized. You might need to change the boot order. Consider installing a fresh OS for ideal performance or use cloning software to transfer your existing data from an HDD. Lastly, keep your SSD in top shape by regularly updating its firmware and using monitoring tools to check its health and performance.
Comparing SSDs and HDDs
When comparing SSDs with HDDs, the performance benefits of SSDs are immediately apparent. You’ll notice the difference in speed and efficiency as soon as you make the switch.
Here’s why switching to an SSD can be a game-changer for your PC:
- Speed: Imagine clicking on an application and having it load in the blink of an eye. SSDs can reach read and write speeds up to 500 MB/s and beyond, greatly reducing your system’s loading and processing times.
- Durability: Think of carrying your laptop around without worrying about jolts and bumps. Unlike HDDs, SSDs have no moving parts, which makes them more resistant to physical shock and wear.
- Boot Time: Picture pressing the power button and being ready to work or play in just seconds. Systems equipped with SSDs can boot in as little as 10-20 seconds.
- Energy Efficiency: Visualize using your laptop for longer without reaching for the power cord. SSDs consume considerably less power than HDDs, helping to preserve battery life.
- High Performance: Envision handling heavy applications with ease. Advanced NVMe SSDs can reach speeds up to 7,000 MB/s, providing top-tier performance for demanding software and gaming.
Switching to an SSD isn’t just an upgrade; it’s a transformation of your computing experience.
Perform a Clean System Install
Over time, your PC may start to lag, making even basic tasks frustratingly slow. If you’re at your wit’s end, consider a clean system install to get things running smoothly again.
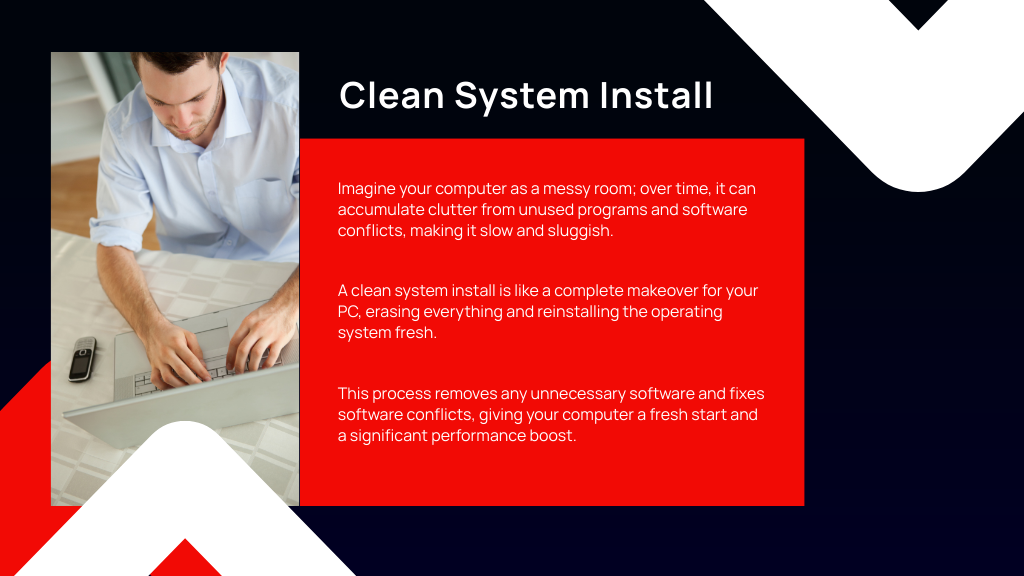
This process involves erasing everything on your hard drive and reinstalling the operating system. It’s a surefire way to deal with software conflicts and the bloatware that’s accumulated over time.
Before you embark on this, make sure to back up all your vital files because this process will wipe your drive clean. Next, you’ll need to create a bootable USB drive with the Windows installation media. You can easily do this using the Windows Media Creation Tool.
Once you’ve reinstalled the OS, don’t forget to immediately update Windows and install the latest device drivers. This is essential for ensuring your system runs effectively and remains secure.
A clean install can dramatically improve your PC’s boot times and responsiveness. It’s like giving your computer a fresh start, often making it feel brand new, especially if your previous installation was bogged down by maintenance oversights.
Frequently Asked Questions
How Can I Make My Computer 10X Faster?
You can’t realistically make your computer 10x faster, but upgrading to an SSD, increasing RAM, and disabling startup programs will greatly boost its speed. Regular updates and decluttering also help maintain peak performance.
How to Improve Windows 10 Performance Speed?
To improve your Windows 10 performance, regularly update your system, clean up disk space, disable unnecessary startup programs, adjust visual effects for better performance, and consider upgrading your RAM if you’re a heavy user.
How Can I Make My Computer Run 100% Faster?
To make your computer run 100% faster, you’ll need to upgrade hardware like RAM and switch to an SSD. Also, streamline startup programs and regularly update software to enhance performance considerably.
How Can I Increase My PC Processor Speed?
To increase your PC’s processor speed, consider upgrading your CPU, overclocking carefully with proper cooling, and updating your BIOS. Also, manages background processes to reduce unnecessary CPU load, enhancing overall speed and efficiency.
Conclusion
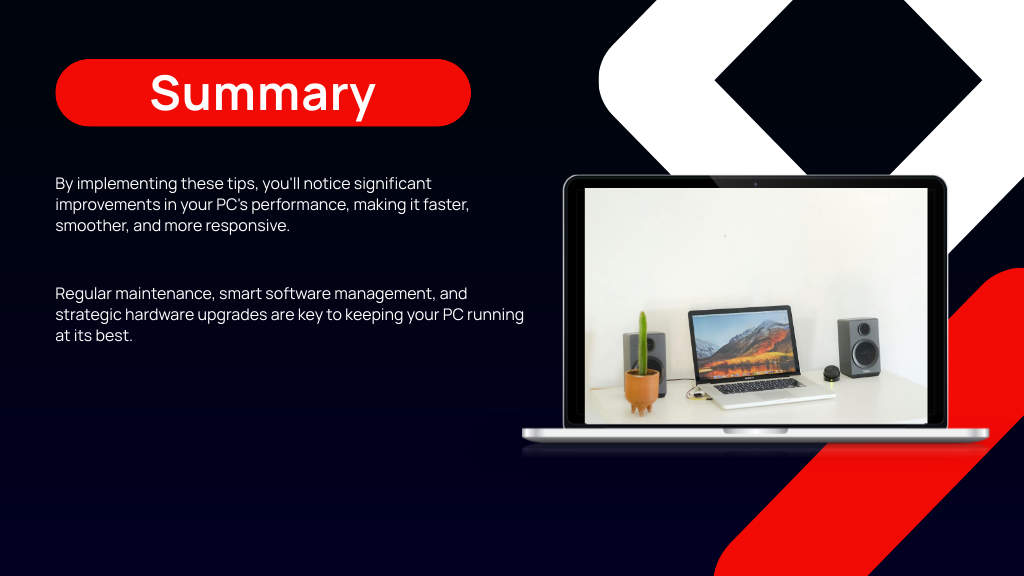
That’s it! You’ve got the tools to revamp your PC’s performance. By keeping it clean, updated, and streamlined, you’ll enjoy a faster, smoother experience. Don’t forget to restart regularly and manage those startup programs. If you’re up for a bigger boost, consider upgrading to SSD or adding more RAM. Take these steps and you’ll notice a significant difference in no time. Now, go ahead—give your PC the tune-up it deserves and start enjoying the speed!