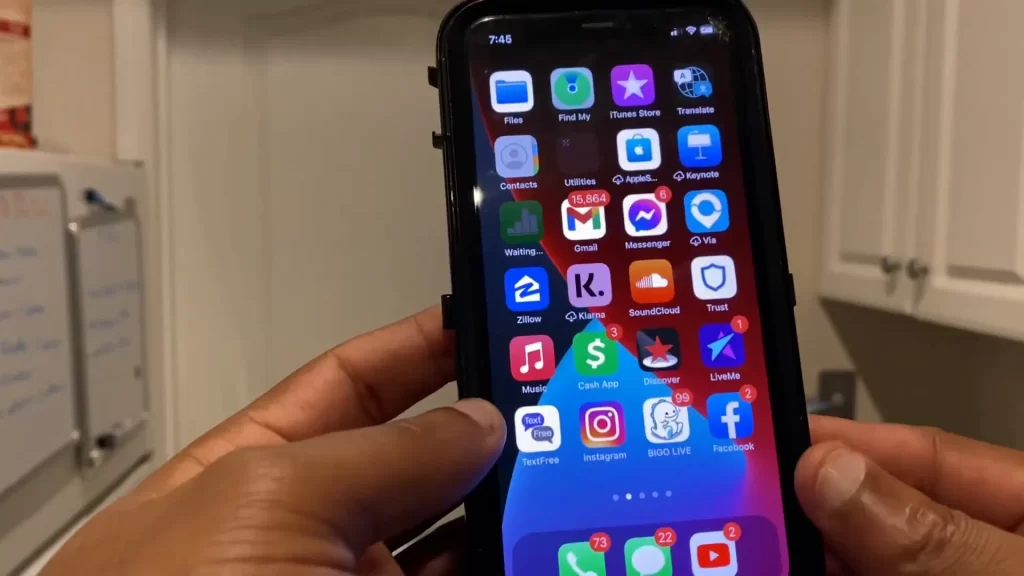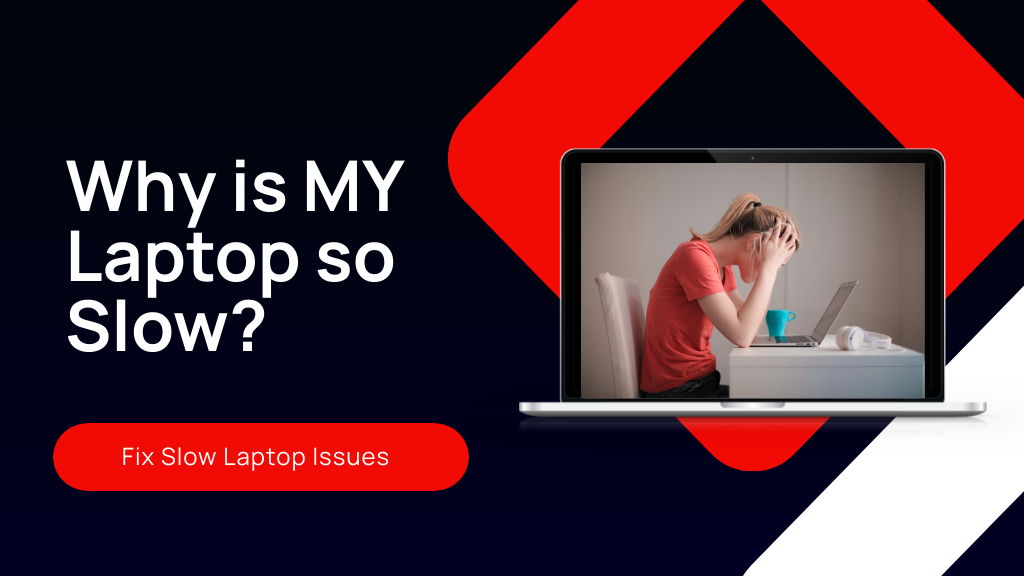
Why is my laptop so slow? If your laptop’s running slow, it might be bogged down by high-demand apps or lack of RAM. Use Task Manager to see which applications are using the most resources and shut down any you don’t need. Also, check your RAM usage; if it’s consistently high, consider upgrading. Another culprit could be your hard drive; if it’s nearly full or fragmented, cleaning it up or switching to an SSD can make a big difference.
Don’t forget to check for malware, which can greatly slow down your system. With a few tweaks and possible upgrades, you’ll notice a marked improvement in speed. Stay tuned to uncover additional tips and tricks that can help keep your laptop running smoothly.
Identifying Resource-Intensive Applications
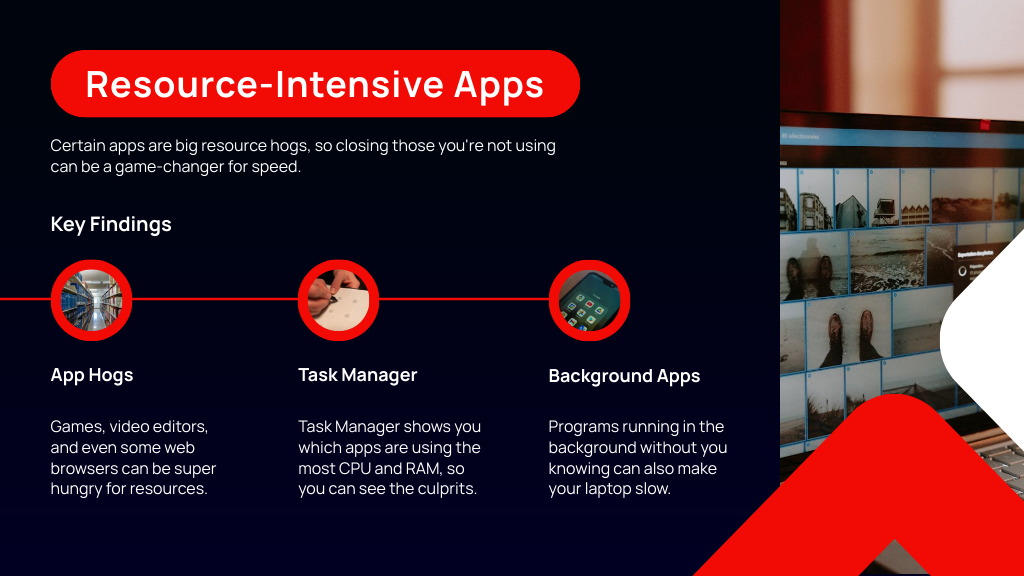
If your laptop’s performance has dipped, you might need to check for resource-intensive applications hogging your system’s CPU and RAM. It’s one of the common reasons why your laptop is running so slow.
To tackle this, open your Task Manager by pressing Ctrl + Shift + Esc. Head over to the Processes tab where you’ll see a list of all running applications along with their CPU and memory usage. This feature is essential for identifying resource-intensive applications that could be slowing down your device.
You’ll likely notice that applications such as video editing software, gaming programs, and large databases consume a lot of resources. If these aren’t essential at the moment, consider closing them to free up your system’s capabilities.
Furthermore, keep an eye on any unfamiliar applications that are using a considerable amount of CPU or RAM. These mightn’t only affect performance but could also be malicious.
Regularly reviewing what runs in the background helps too. Many programs start automatically and run in the background without your knowledge, using up valuable resources. Identifying and disabling these can greatly enhance your laptop’s responsiveness and bring your system back up to speed.
Evaluating RAM Sufficiency
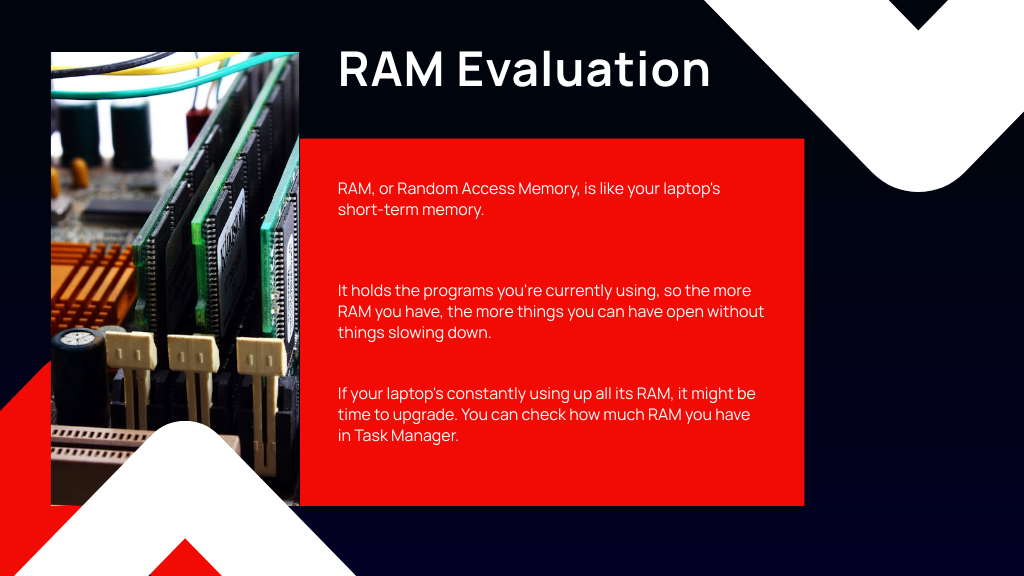
Evaluating your laptop’s RAM sufficiency is vital when dealing with performance issues. If you’re wondering why your laptop is so laggy or why your notebook is so slow, insufficient RAM might be the culprit, especially if your laptop is running slower than before.
Here’s a quick guide to help you assess and address RAM issues:
- Check Current RAM Usage: Press ‘Windows + I’, navigate to the Task Manager, and click on the Performance tab. Here, you can see how much RAM is currently being utilized. If your RAM usage is consistently high, close to your total capacity, it’s a sign you might need more.
- Evaluate Your Needs: For basic tasks like web browsing and document editing, 2-4 GB of RAM should suffice. However, for more RAM-intensive activities such as gaming or graphic design, you’ll likely need 8-16 GB to prevent slowdowns and enhance performance.
- Consider Compatibility Before Upgrading: Check your laptop’s manufacturer specifications to determine the maximum RAM capacity. Upgrading your RAM can greatly improve multitasking capabilities and application loading times, but it’s vital to confirm compatibility to avoid wasting money and effort.
Taking these steps can help solve the mystery of a laggy laptop and restore its performance effectively.
Addressing Hard Drive Issues
After addressing your laptop’s RAM, it’s important to turn your attention to the hard drive, which can also greatly impact your system’s performance.
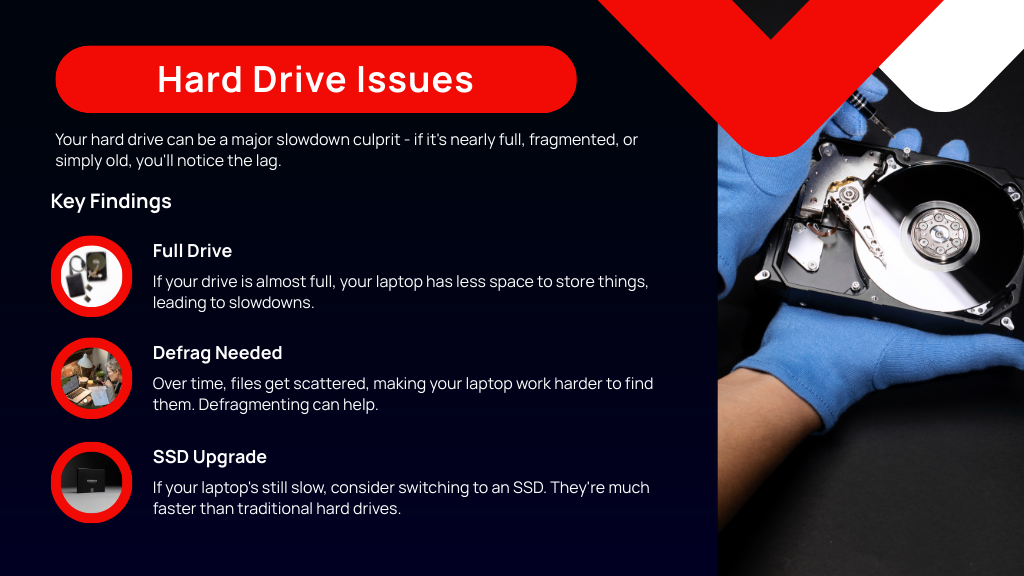
If you’re wondering, “Why is my laptop so slow?” your hard drive might be the culprit. Keeping 10-20% of your hard drive free is essential for maintaining peak performance. When your drive is nearly full, it can lead to slower data access and increased system lag, making it feel like your laptop is dragging.
Fragmentation is another reason why your laptop may be very slow. Over time, files get scattered, and your system has to work harder to piece them together. For HDD users, while Windows 10 does automate defragmentation weekly, running a manual defrag occasionally can further improve performance.
Remember, don’t defrag if you’ve got an SSD.
Using the Disk Cleanup tool regularly can also help by removing temporary files and system cache, which frees up space. Additionally, consider upgrading from an HDD to an SSD, as SSDs provide faster data access and can greatly speed up your laptop.
Finally, conduct regular checks for disk errors. System tools can help identify and fix these issues, ensuring your hard drive remains in good health and doesn’t slow down your laptop.
Managing Overheating Problems
Why does your laptop feel hotter than usual during use? Overheating can seriously slow down your laptop, and it often happens because dust blocks the cooling system, high-performance settings are enabled, or you’re running heavy software.
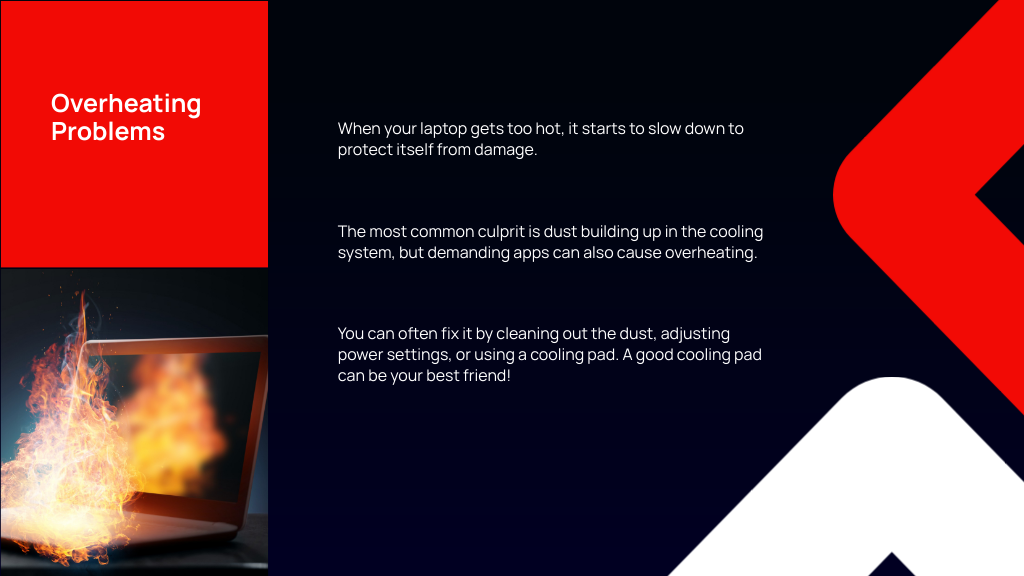
Luckily, you can tackle these issues with a few straightforward steps:
1. Clean the Fans and Vents: Regular maintenance of your laptop’s cooling system is essential. Use a can of compressed air to blow out dust from the fans and vents. This simple action can greatly reduce overheating by improving airflow, which in turn enhances your laptop’s performance.
2. Adjust Your Power Settings: If you’re not doing heavy-duty tasks, switch to power saver mode. This setting reduces the operating capacity of your hardware, thereby generating less heat. It’s particularly effective during long sessions of document editing or web browsing.
3. Use a Cooling Pad: Especially when you’re gaming or using resource-intensive applications, a cooling pad can prevent your laptop from overheating. These devices provide extra fans or a chilled surface to help maintain a lower internal temperature.
Scanning for Malware
You mightn’t realize it, but malware could be the culprit behind your laptop’s sluggish performance. These malicious programs can hog your system resources, drastically slowing down your device. To combat this, you need to regularly scan your laptop for malware.
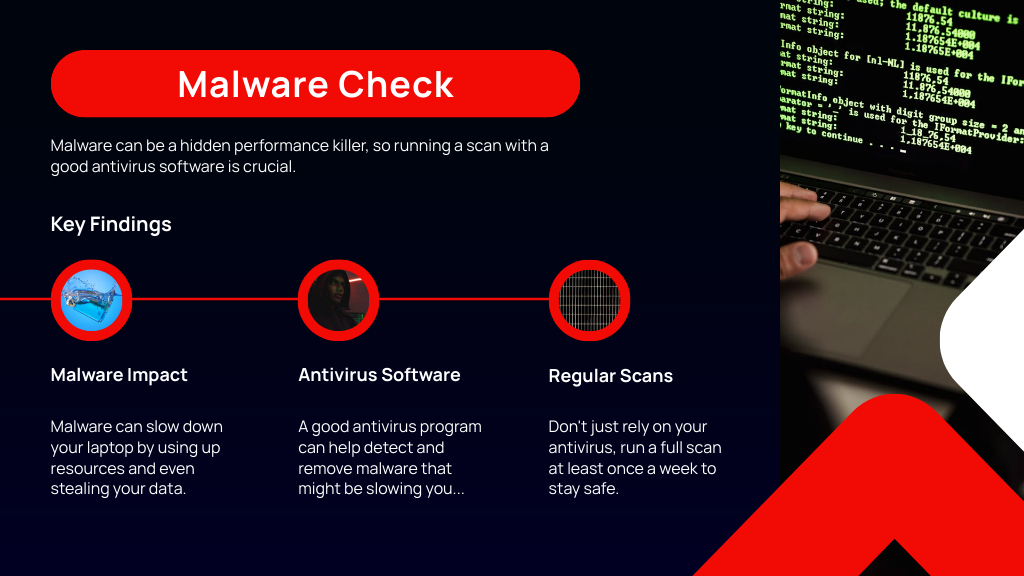
Start by choosing a reputable antivirus software. It’s essential for detecting and eliminating threats that might be bogging down your system. Make sure your antivirus is always up to date. This guarantees it can recognize and tackle the latest malware threats effectively, keeping your laptop safe and running smoothly.
Setting up a scan schedule is also critical. Aim to run a full system scan at least once a week. This routine helps catch any malware early before it can do considerable damage or slow down your laptop.
If the scan does find malware, don’t panic. Most antivirus programs offer options to quarantine or remove the threats. Taking action to remove these unwanted invaders can greatly restore your laptop’s speed and improve its overall functionality.
Optimizing System Settings
You’ve noticed your laptop isn’t as fast as it used to be, and it’s time to tweak your system settings for better performance. Start by adjusting your power settings to “High Performance” to give your tasks more resources. Also, disable unnecessary startup programs to speed up boot times and enhance overall responsiveness.
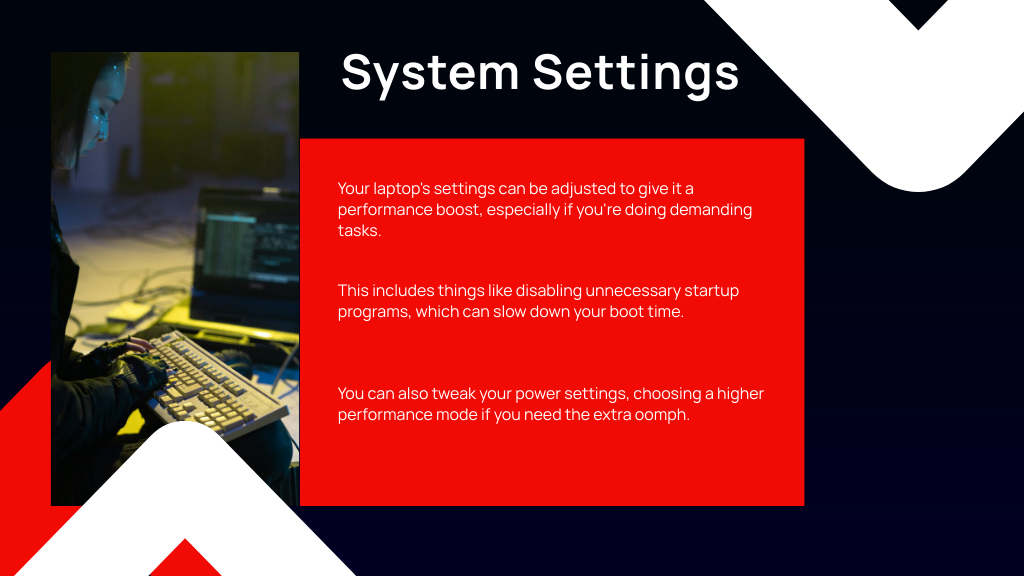
Adjust Power Settings
Adjusting your laptop’s power settings can greatly boost its performance. By switching from Power Saver to High-Performance mode, you’ll allocate maximum resources to system tasks, speeding up your laptop considerably.
Here’s a simple guide to tweaking these settings:
1. Access Power Settings: Right-click the battery icon or press Windows + I to open Settings. Navigate to System > Power & battery. Here, you can choose the desired power mode from the drop-down menu.
2. Choose the Right Power Plan: For the best performance, select the High Performance mode. This allows the CPU and other components to operate at their full capacity, which is ideal for resource-intensive applications. If you’re looking for a balance between performance and energy efficiency, the Balanced power plan is a good compromise, especially during less intensive use.
3. Regularly Adjust Based on Usage: Keep an eye on how your usage patterns change and adjust your power settings accordingly. This helps in optimizing battery life while ensuring that you have the necessary performance for demanding tasks.
Disable Startup Programs
After optimizing your power settings for better performance, another effective way to speed up your laptop is by disabling unnecessary startup programs. These programs can considerably slow down your boot time and hinder overall responsiveness since they hog CPU and memory right from startup. Here’s what you need to do: open your Task Manager by pressing Ctrl + Shift + Esc.
Then, click on the Startup tab. You’ll see a list of all the applications that launch when you power on your laptop. Take a moment to go through these and right-click on any program that isn’t essential, and select “Disable.” This action stops these programs from automatically launching, freeing up resources and considerably speeding up your system.
Upgrading Hardware Components
If your laptop’s performance is lagging, consider expanding your system memory. Upgrading to at least 8 GB of RAM can make a noticeable difference, especially if you’re into gaming or heavy multitasking. Additionally, switching from an HDD to an SSD will improve your boot times and overall speed dramatically.
Expand System Memory
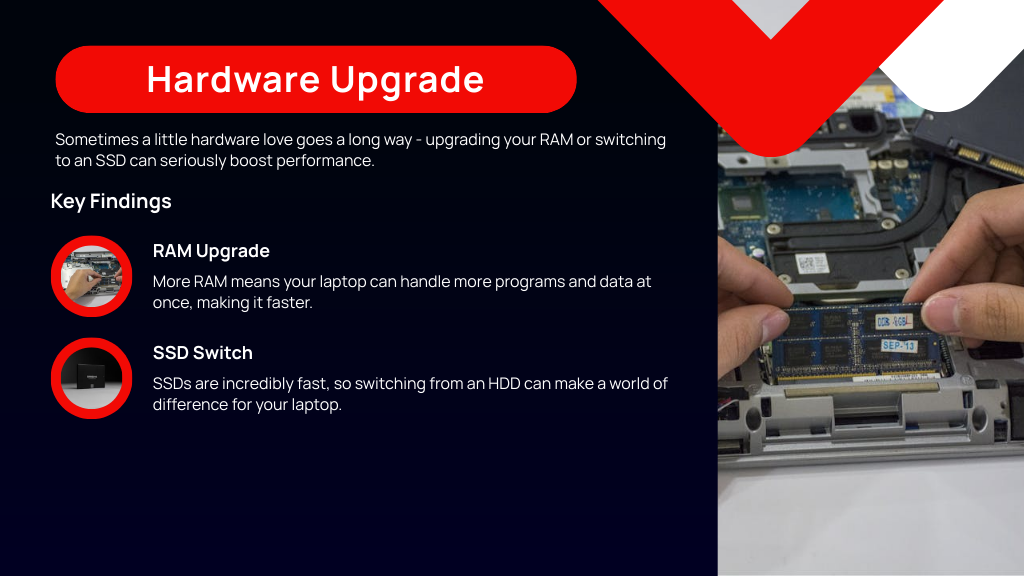
Boosting your laptop’s system memory can dramatically increase its multitasking capabilities, essential for activities like gaming or video editing. If you’re finding your laptop sluggish during these high-demand tasks, a RAM upgrade might be just what you need.
Here’s how you can enhance your laptop’s performance by expanding its system memory:
- Check Current RAM Usage: Press Windows + I to open Settings, then navigate to the Performance tab in Task Manager. Here, you can see how much RAM you’re currently using and determine if an upgrade is necessary.
- Verify Upgrade Compatibility: Before purchasing additional RAM, check your laptop’s manual or manufacturer’s website to find out which type and amount of memory is compatible with your model. This guarantees you don’t end up with incompatible RAM modules.
- Install New RAM Modules: If your laptop has user-accessible RAM slots, you can typically upgrade the memory yourself. Just make certain you have the right tools (like a small screwdriver), and follow a tutorial to carefully replace or add RAM sticks.
Upgrade to SSD
Upgrading your laptop with a Solid State Drive (SSD) can revolutionize its performance. If you’re tired of slow boot times and sluggish applications, switching to an SSD could be the game-changer you’re looking for.
Unlike traditional Hard Disk Drives (HDDs) that rely on mechanical parts, SSDs use flash memory which allows for quicker data access and markedly reduces latency. You’ll notice improvements in how fast your system boots up and how quickly programs load.
Installing an SSD is usually straightforward, especially if your laptop has an empty M.2 slot. This means you can often do the upgrade yourself with just a few tools, saving money and time.
Plus, the process of cloning your old HDD to your new SSD is simpler than you might think. Various software tools are available that guide you through copying all your data, ensuring you don’t lose a thing during the changeover.
Not only does an SSD speed up your laptop, but it also extends its lifespan. With no moving parts, SSDs are less prone to wear and tear and consume less power, which can mean longer battery life for you.
Frequently Asked Questions
How Do I Fix the Slowness of My Laptop?
To fix your laptop’s slowness, restart it regularly, close heavy programs via Task Manager, free up hard drive space, and consider upgrading your RAM. Use cleanup tools to remove unnecessary files.
How Do I Clean up My Laptop to Make It Run Faster?
To clean up your laptop and boost its speed, regularly delete junk files, uninstall unused programs, clear your browser cache, and guarantee your antivirus software is up to date to remove malware.
How Do I Find Out What Is Slowing Down My Laptop?
To find out what’s slowing down your laptop, open Task Manager (Ctrl + Shift + Esc) and check the Processes tab to see which applications are using the most CPU and memory resources.
Why Is My Laptop So Laggy Suddenly?
Your laptop’s sudden lag could be due to accumulated junk files, background programs hogging resources, or insufficient RAM. Malware might also be at play, along with outdated operating systems or drivers needing updates.
Conclusion
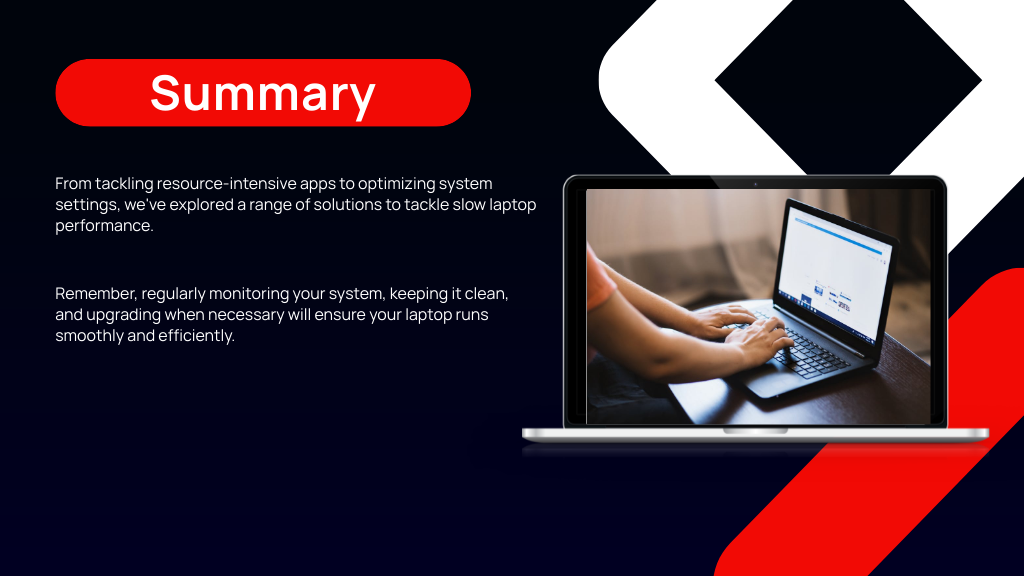
Now that you’ve pinpointed what’s bogging down your laptop, you’re well on your way to boosting its performance. Start by closing any resource-hogging apps and consider upgrading your RAM or switching to an SSD if needed. Don’t forget to regularly scan for malware and manage your cooling systems to prevent overheating. By tweaking your system settings and keeping your hardware up-to-date, you’ll keep your laptop running smoothly. Here’s to a faster, more efficient device!